Data annotation by keywords post-processing allows for improved organization, ordering, and iteration within FlowJo.
Meta-data, information about the data, can be added to your FCS (Flow Cytometric Standard) files either at the time of collection using the acquisition software or post-acquisition in FlowJo. All cytometers will automatically set minimal information through the use of keywords, which are short strings of text added to the header of FCS files identified by letter codes. The list of keywords required by the FCS standard are available here. To add additional keywords either follow the instructions in your acquisition software or do it in FlowJo afterwards as described in this documentation.
To display any keywords that are already in an FCS file loaded into FlowJo simply press on the “Add keyword” shortcut and select 1 or multiple FCS keywords to be displayed in the sample area, as shown in Figure 1 below.
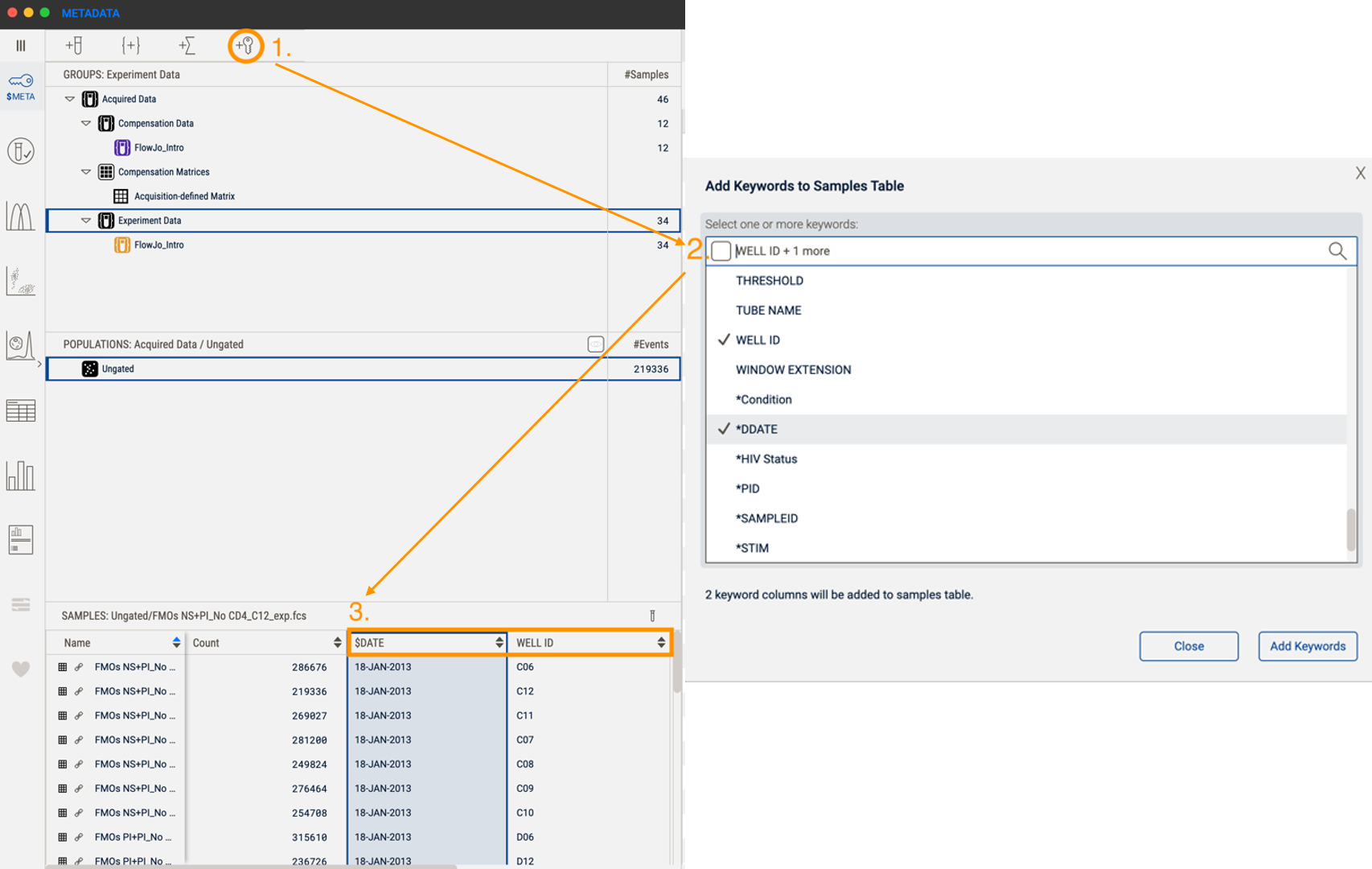
Figure 1: Adding FCS keywords to the sample display as columns (here Well ID and $DATE)
Adding New Keywords
To add a new keyword in Version 11 click on the Keyword button on the right pane. A keyword name is required and optionally a uniform value (Figure 2). Once a keyword is added this can be seen on the list of keywords tab or can also be added in the sample area by using the Add keyword button as with the pre-existing FCS keywords mentioned before.
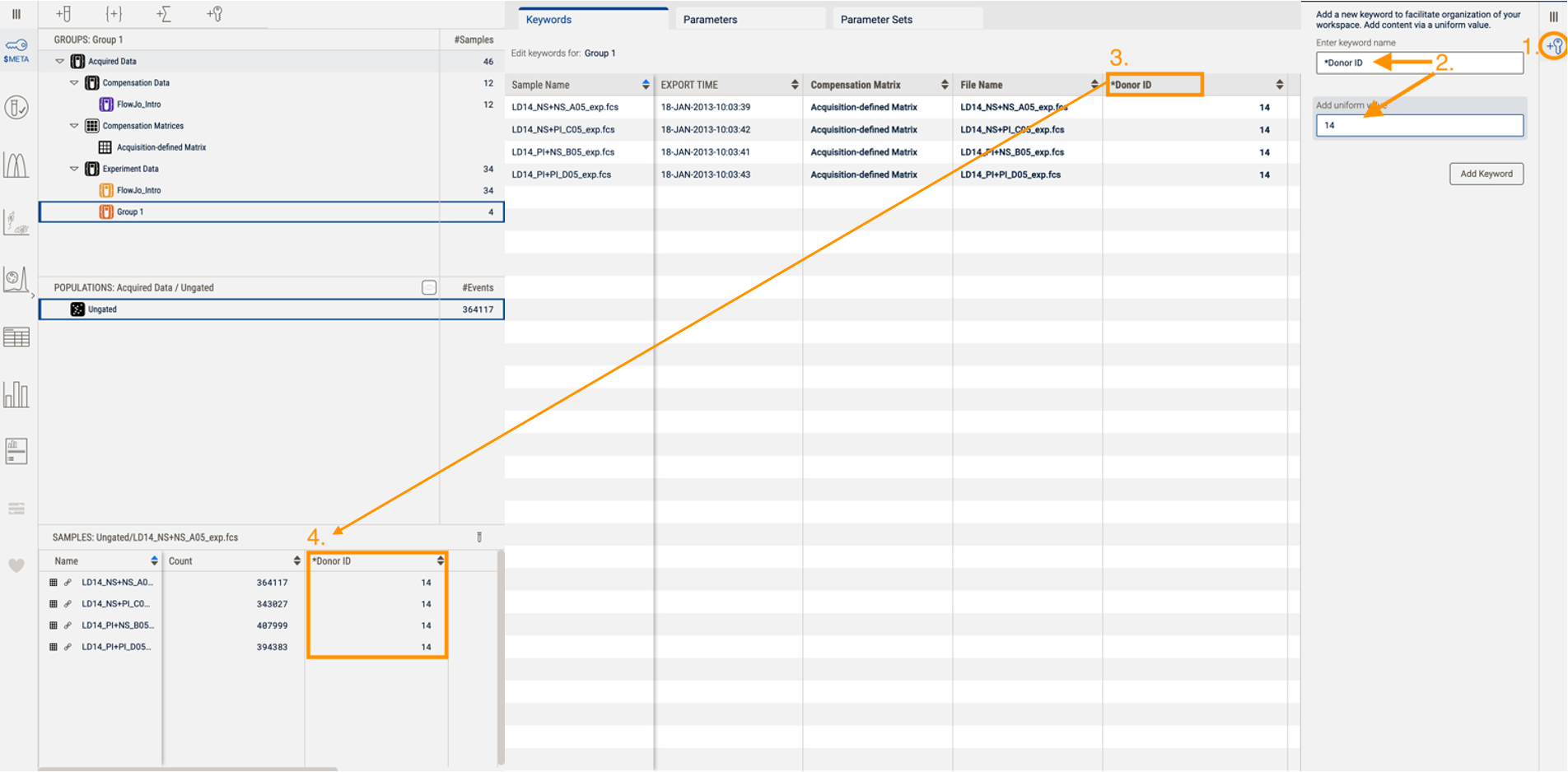
Figure 2: Adding New Keyword (here *Donor ID) with a unform value (here example Donor No.14)
Editing and Ordering Keywords
Newly added keywords as well as FCS file derived keywords can be edited under the Keyword tab. This allows the user to further process or modify keywords in FlowJo post-acquisition. Examples of some frequently used cases are modifying the fcs file name or the parameter stain name.
To change a keyword name or value simply double click on the Cell subject to change and type the new name (figure 3)
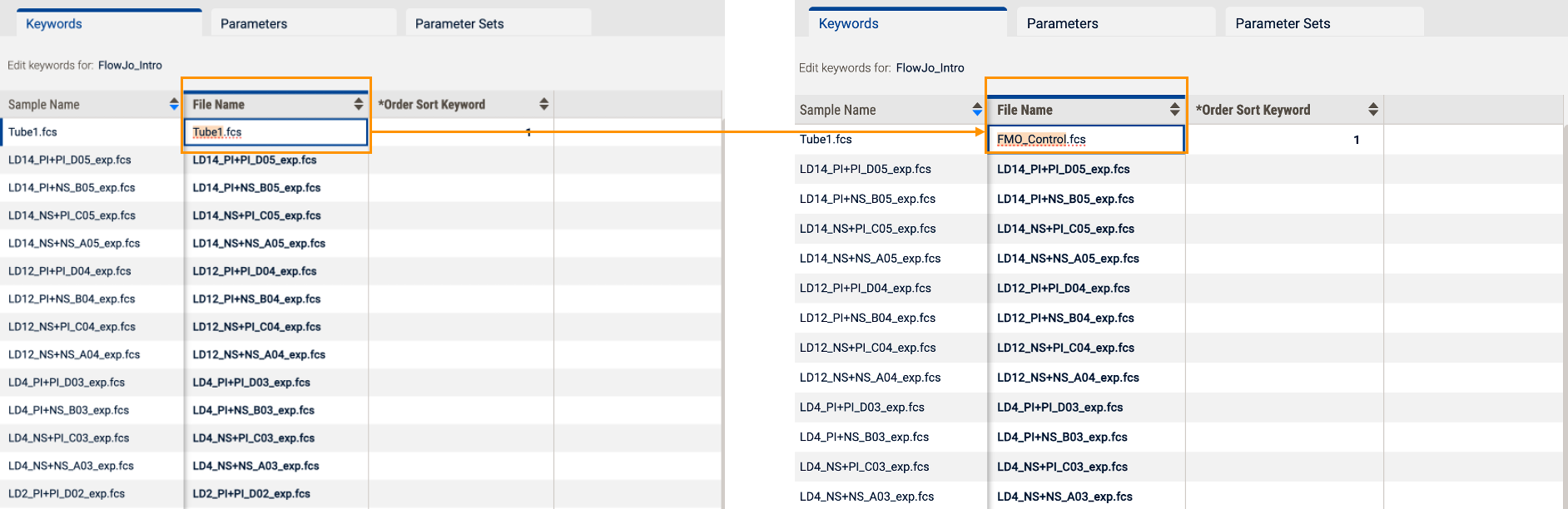
Figure 3: Editing an fcs file name (here Tube1.fcs file) with a new user defined name (here FMO_control.fcs)
Keywords added to the sample area can be further used to organise sample order alphabetically or numerically. To order the samples simply click on the upper or lower arrow for a ascending or a descending order respectively (figure 4)
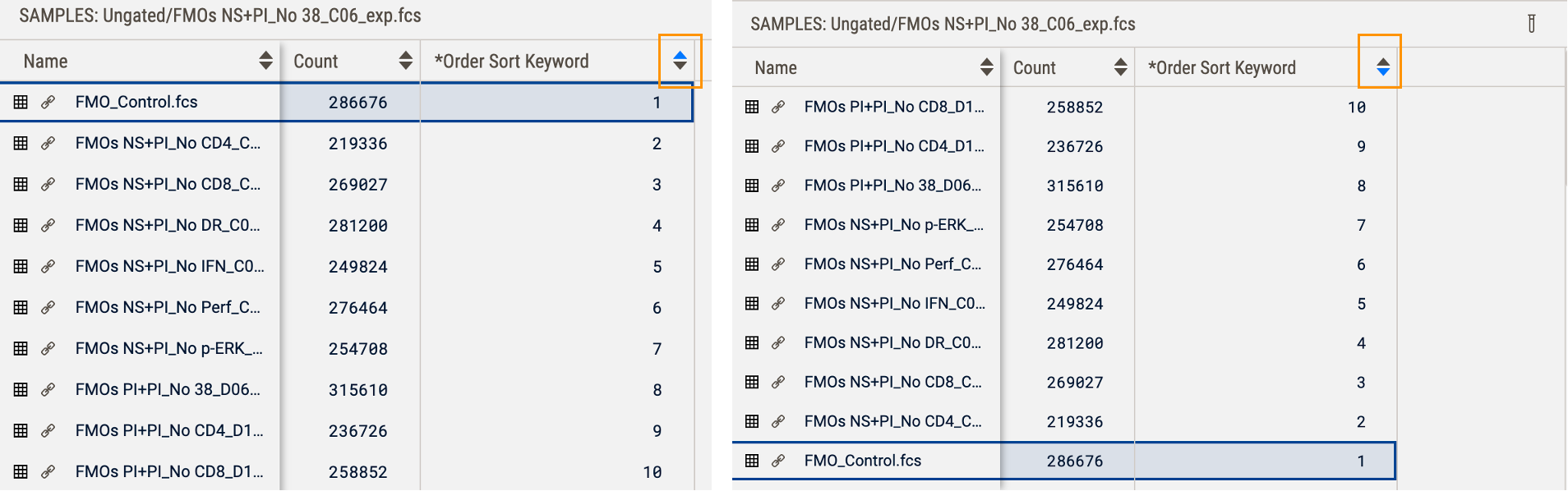
Figure 4: Ordering fcs samples in the sample area using numerical Keywords added post acquisition. Left:Ascending order of samples based on the values of Keyword named "*Order Sort Keyword", Right: Descending order of samples based on the values of Keyword named "*Order Sort Keyword"
