For closed captions follow this link: https://flowjo.wistia.com/medias/ijdxna8mip
Install
Installers for SeqGeq are available from the Downloads tab of the SeqGeq solutions section of the FlowJo.com website:
flowjo.com/solutions/seqgeq/downloads
Installers are offered for both Mac (OSX 10.8+) and 64bit Windows operating systems. After downloading the appropriate installer for your system, simply run that EXE or DMG file, and follow the instructions given, in order to put the SeqGeq software platform onto your machine.
Note: SeqGeq is not supported on 32bit Windows machines.
Logging In
Logging into SeqGeq requires that a researcher create an account in the FlowJo Portal environment, and an activated SeqGeq license there. To sign up for, and activate a free FlowJo Portal account, visit the following site:
Users can get an active license to try SeqGeq Free by signing up for a trial account within the FlowJo Portal:
When running SeqGeq you’ll be prompted to enter your FlowJo Portal credentials:

Note: Clicking Demo there will open SeqGeq in demo mode, where only the demo data which comes with the SeqGeq install can be loaded.
The Workspace
SeqGeq’s Workspace contains some general areas such as Tabs, Ribbons, Genesets, Groups and Samples.
- Tabs contain Ribbons with various features, grouped by common functions:
- The Genesets area of the workspace will contain sets of parameters as they are either loaded from CSV files into SeqGeq, or defined within SeqGeq based on data analyzed there.
- Groups will separate out different samples from the All Samples group, and can contain gates or statistics just like an individual sample.
- The Samples area of the workspace will illustrate samples within the group selected. Those samples will contain hierarchically ordered nodes representing the analysis performed on them. This can include nodes representing: Plugins, Statistics, Populations, Gates, or any other platforms in SeqGeq
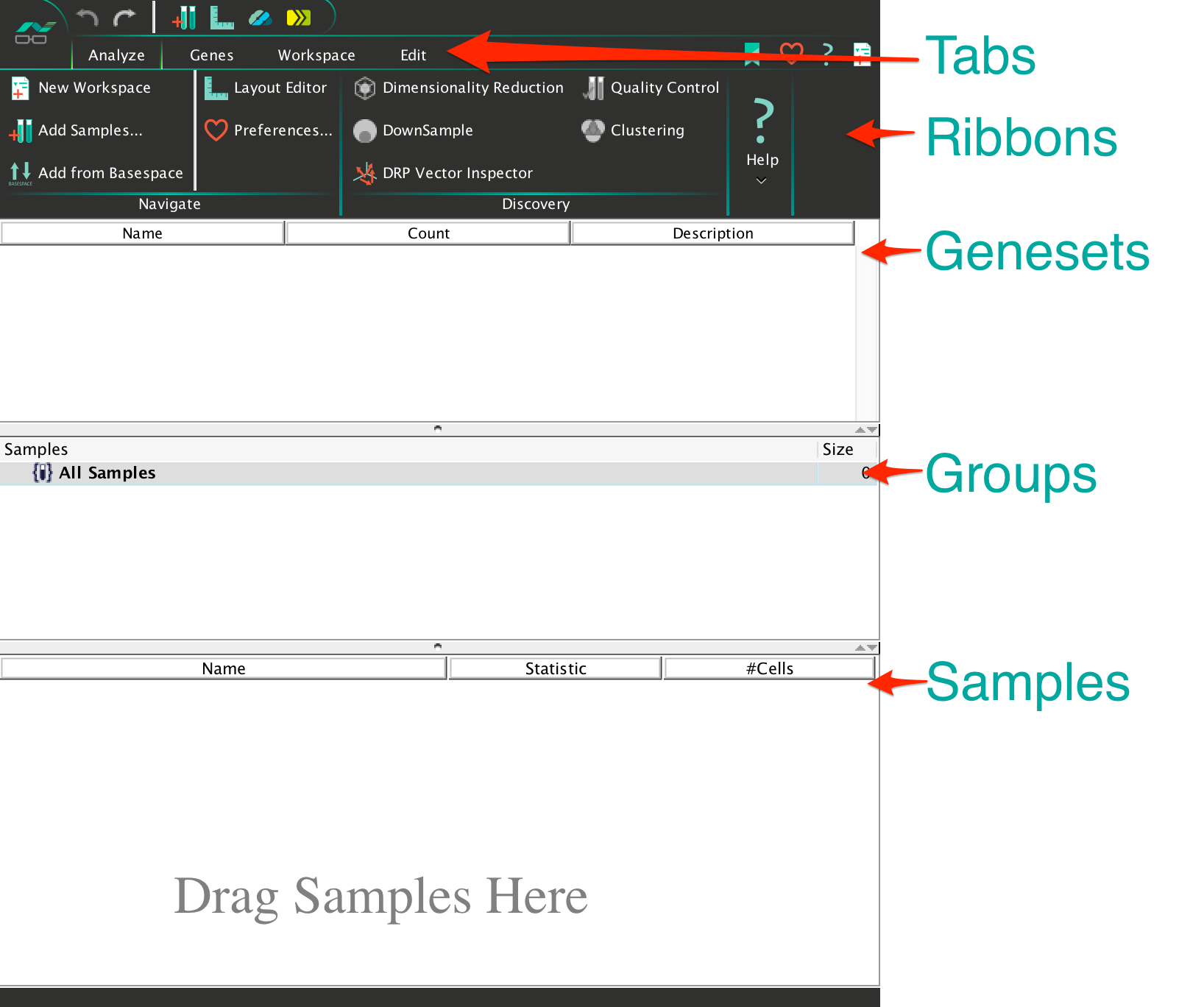
Ribbons within the tabs of the workspace can be customized to contain sections according to your preferred organization, by clicking on the Customize Ribbon icon in the top right-hand corner of SeqGeq’s workspace and dragging options from there into the ribbons area of a tab. Try adding the Boolean ribbon to the Workspace tab of your workspace:

Saving, opening and quitting a workspace can be accomplished by clicking on the SeqGeq button in the top left-hand corner of the workspace:


