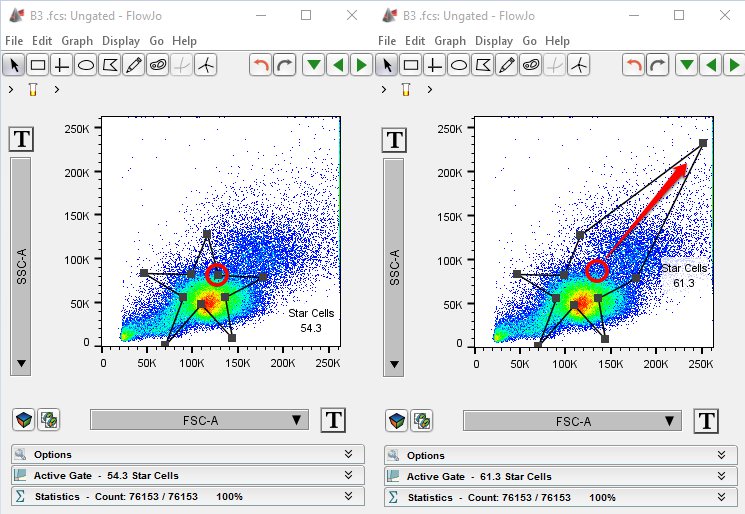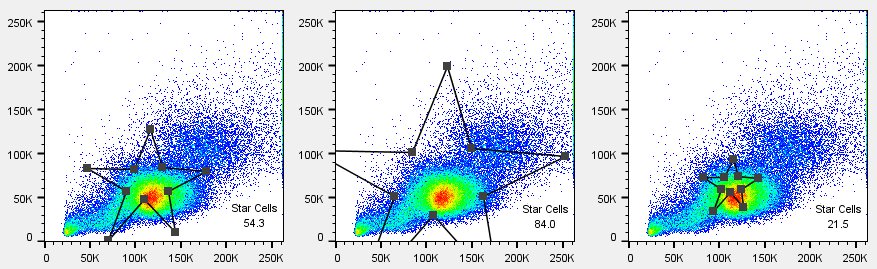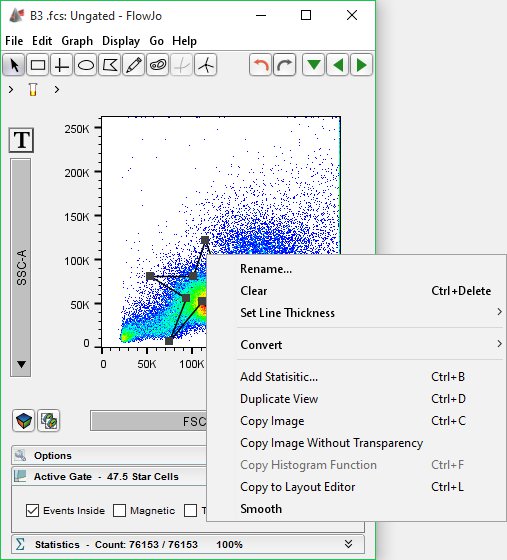Need to tighten that gate to remove doublets or debris? Was that lymphocyte gate too generous? FlowJo allows you to adjust gates at any point during your analysis with immediate updates to statistics, tables and layouts.
Analyzing flow cytometry data often requires adjustment to previously defined gates in order to accomodate or remove certain groups of events. FlowJo’s gating tools allow you to increase and decrease the size of a gate, change a vertex (or many), expand or contract along a contour line, move the entire position of the gate or delete a gate entirely.
Moving Vertices/Gates:
To move a vertex, select a gate, click on the vertex handle (black square, highlighted by a red circle below) and hold the mouse button down while dragging the vertex to a new location (shown below).
Before moving the vertex After moving the vertex
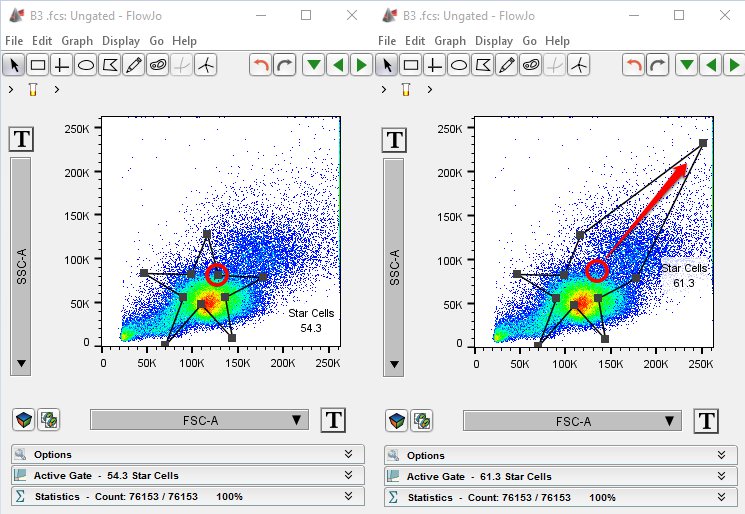
Note the updated statistic within the red boxes in both graphs. FlowJo will also adjust the statistics column in the workspace and any other statistics that are dependent on the adjusted gate.
If you want to move the entire gate, mouse within the selected gate (the cursor will change to a four-sided arrow), then click-and-drag it to the new location. For finer movements, select a gate and use the arrow keys on the keyboard to move the gate one pixel in the direction of the arrow key.
When multiple gates exist in one graph window, you can navigate between the gates by simply clicking on the gates you wish to select.
Expanding or Contracting the Gate Size
A new feature in FlowJo v10 allows you to symmetrically adjust a gate’s size via the Active Gate drop-down menu. All polygon (not quadrant) except the rectangle tool can be expanded or contracted using this feature. To use it, first draw a gate with anything but the rectangle tool. Expand the Active Gate drop-down menu and click the “-” to shrink or the “+” to expand. Note the change in statistics in the Graph Window as well as the workspace.

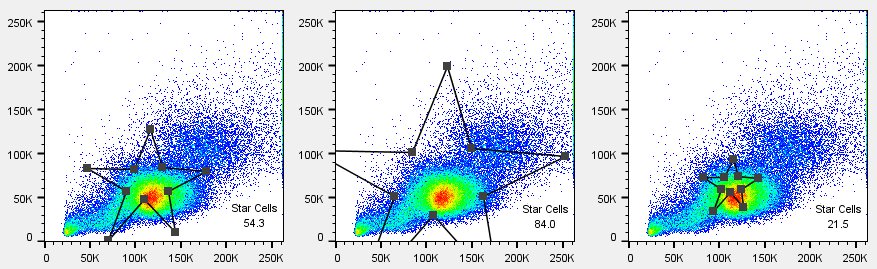
Changing Gate Properties
Right-clicking/ Command-clicking on a selected gate provides options to clear the gate, set the gate’s line thickness, convert the gate to another gate type, add a statistic, add a duplicate view, copy the image with transparency, copy the image without transparency, copy the histogram function, or smooth if applicable.
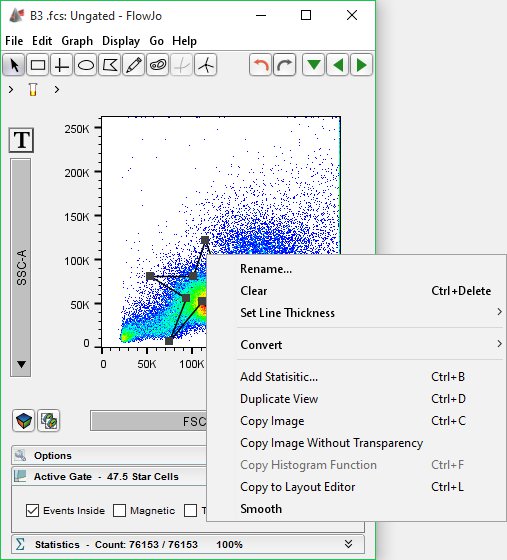
Worthy of note:
- Whenever a gate is moved, FlowJo will automatically recalculate the gate’s statistics, as well as the statistics of all child gates associated with the moved gate (shown in image above).
- If a gate is group owned, moving the gate will divorce it from its “group-owned” status. For more on group-owned gates, go here. If your group is “synchronized” moving a gate will move the gate for each population in the group and force recalculation all the way down the gating hierarchy.
- A variety of gate properties can be set by changing the gate preferences. For more, go here.