When working with text or numbers, FlowJo supports Cut, and Copy & Paste in a very standard way, but it extends the operations to also work with graphs and objects in a layout.
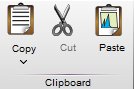
When pasting nodes into a workspace, the contents of the clipboard will be grafted onto each selected node in the destination. This means that you can copy the analysis from one tree, select multiple target destinations (using shift or control clicking) and paste the clipboard onto all of the targets in a single paste operation.
If the nodes you are pasting already exist in the destination, then you will be asked what to do: you can replace the existing nodes with the ones you are copying, you can duplicate the nodes you are pasting (the duplicate nodes will have a “-2” appended to their name), or you can elect to retain the nodes in the destination sample. The latter is useful when you want to copy a whole tree with new analyses onto a sample which already has some of the gates, but you want to change the sample’s versions of the gates. These options are more fully discussed in the pages on replacing existing nodes.
Performing a copy from a graph window will put several versions of the graph onto the clipboard. If it is a histogram, the values of each bin will be written as text to the clipboard (to facilitate pasting this data into a spreadsheet or statistics package), the image of the graph will be written as a bitmap (for export to any graphics package).

The graph window’s EDIT menu offers a number of options. Copy Image will include any gates that appear in the graph. Copy Histogram lets you paste just the values that generated the graph into any spreadsheet program. Copy To Layout Editor copies the graph directly to the Layout Editor.
The Table Editor also has the functionality to copy and paste into a desired spreadsheet program. When pasting to Open Office spreadsheet please make sure that Separated by: Tab is checked for the table to look correct.
Tags: FlowJo
