The contents of any window in FlowJo can be printed.
To print the FlowJo Workspace window, select the Print command from the Document band. The Document band, shown in Figure 1, is by default located in the File ribbon. Alternatively, the print command can also be located in the FlowJo Home menu, shown in Figure 2.
The FlowJo Home menu can be accessed by clicking the FlowJo Home button.
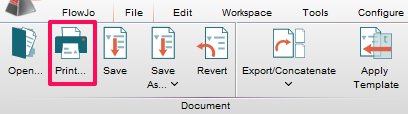
Figure 1: The Document band
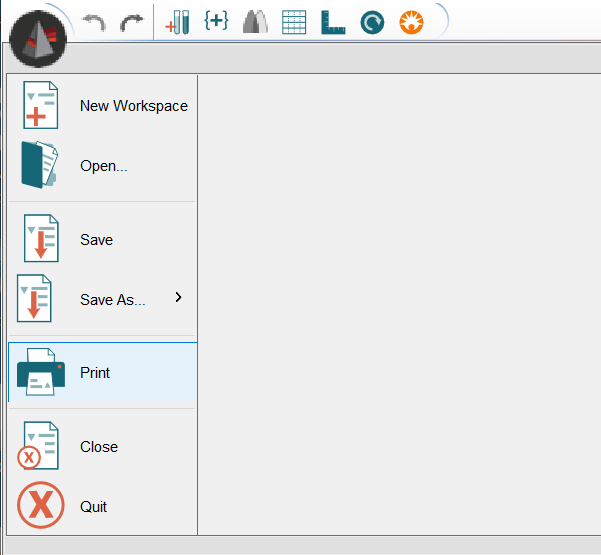
Figure 2: The FlowJo home menu, with Print selected
Selecting Print from either location opens the dialog box shown in Figure 3, from which you can fine tune your print preferences. The preview will show all sample, analysis, and statistic nodes currently visible in the the lower sample pane of the workspace. Use the arrowhead buttons to move through the full length of the print job. When you click Print you will see the print dialog offering the choice of printer, number of copies, and so on.
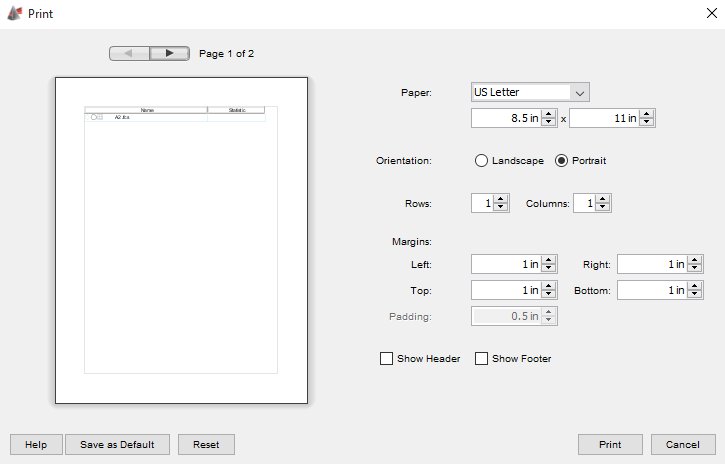
Figure 3: The Print dialog
Printing from the Graph Window is similar to printing from the workspace window. Select Print from the File menu. The preview will show the currently displayed graph.
For more complex printing, particularly of multiple images, use the Layout Editor. This tool provides options for easily creating reports with graphs, overlaid histograms, statistics, and the annotation and elaboration you desire. In the Layout Editor, select Print from the Document band (in the File ribbon by default) or batch to printer to automatically create a set of figures for all members of a group. Similarly you can print a table of statistics from the Table Editor by either printing a tabular result, or batching a table to the printer.
Tags: FlowJo