The FlowJo workspace can be customized for frequently used operations using ribbons.
The basic anatomy of ribbons are the tabs, and within each tab are multiple bands. Figure 1 shows the FlowJo Workspace with its ribbon that organizes the features into a series of tabs, which facilitate easy navigation.
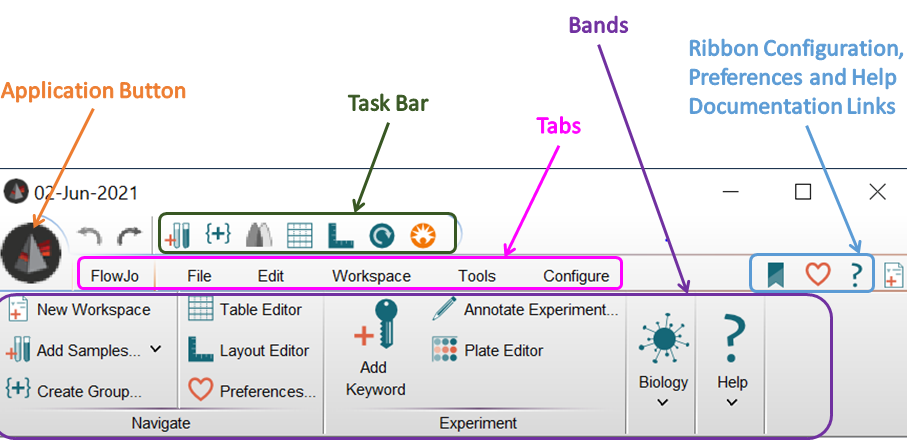
Figure 1. The FlowJo Workspace Ribbon
The application button contains saving/opening and workspace creation functions. A tab contains multiple bands which are organized contextually. The task bar provides quick access to frequently used tools. The ribbon supports the following manipulations:
- Shrink/Expand: if you resize the window, you’ll notice the different components of the ribbon shrink and expand. Please note that some functionality is only available when the ribbon is fully expanded. Bands on the ribbon expand ahead of those to their right.
- Hide/Show: if you double-click any of the tabs in the ribbon, the ribbon will collapse. Double click a tab again – the ribbon will expand. This can save valuable vertical pixels on a laptop display.
- Scroll wheelsupport: if your mouse has a scroll wheel, you can use it to navigate through the tabs.
- Add bands: you can add ribbon components to customize what you see in each band. Click the blue ribbon button and drag items from the task palette to the ribbon. When bands are dragged to the ribbon, they are automatically saved in preferences.
- Remove bands: bands are easy to remove from the ribbon. First, expand the window so the band is fully rendered. Then simply drag the unwanted bands away from the parent window – they will disappear when you let go of the mouse.
- Help: Right-clicking on a band will show a help link which directs to this documentation site. Mousing over an item within a band will show a rich tool-tip which describes the tool’s function and keyboard shortcut.
FlowJo ribbons listed below:
1) The Workspace Ribbon: The workspace is the central hub of analysis and therefore its ribbon is the most complex. By default only a subset of all possible bands are mounted in the ribbon.
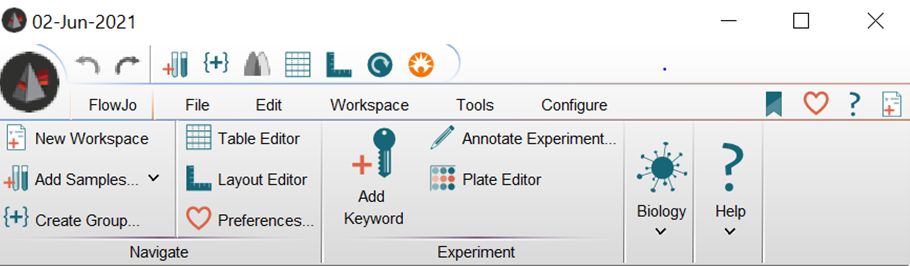
Figure 1.1: The Workspace Ribbon.
2) The Layout Editor Ribbon: The Layout Editor is used to present your analysis graphically, so the focus of this ribbon is report generation, alignment, graphics, and printing. There are many new style features in v10, which can be found in the Object and Arrange tabs.

Figure 2: The Layout Editor Ribbon.
3) The Table Editor Ribbon: The Table Editor is used to present your analysis numerically, so the available tools/actions are for batching options and defining columns in the table. This window supports heat-mapping and range-based formatting, and will also create plots to show time series, correlations, line plots, or 3D views of the data.

Figure 3: The Table Editor Ribbon.
4) The Plate Editor Ribbon: The Plate Editor can annotate FCS files from plate-based assays. Many users keep an excel spreadsheet of their samples and information about the samples to help organize their data files and keep track of them, particularly when using plates. With FlowJo v10′s Plate Editor, you can actually save that excel file as a CSV and import it into the plate editor. You can then create groups in FlowJo from the various wells and add those keywords to your data files.

Figure 4: The Plate Editor Ribbon.
See Also:
Bands, Tabs, and Ribbons Overview
Graphical Reports Ribbons and Tabs
Tabular Reports Ribbons and Tabs
Tags: FlowJo