Many of the operations you will perform in FlowJo are executed by dragging and dropping.
For instance, to copy an analysis gate to another sample: click on the sub-population gate, and while holding the mouse button down, drag until the desired destination sample (or sub-population) is highlighted; then let go of the mouse button.
FlowJo applies the gate to that sample, creates a new node, and displays it in the workspace.
The figure below shows the result of dragging a Lymphocyte population onto the group Panel 1.2
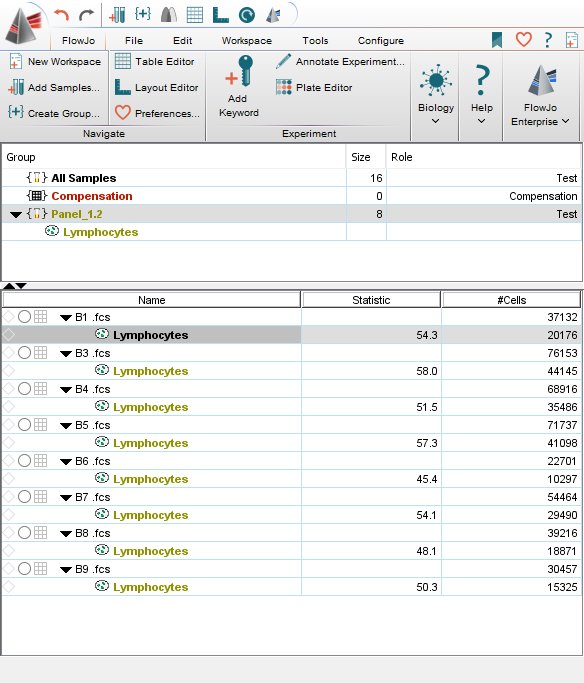
Likewise, analysis nodes can be dragged to the Table Editor in order to create tables of statistics, or to the Layout Editor to create graphical representations. Analyses nodes can be dragged to different Workspaces (that you have also opened) in order to apply them to samples in that workspace.
When you click on a second node, the first node is unhighlighted and the second node becomes highlighted. However, if you command-click a second node, then both nodes are highlighted. To un-select, hold down the shift key and click the mouse.
You can shift-click to select a series of nodes (this only works if the nodes are siblings; otherwise shift-click is equivalent to command-click). Any drag operation applies to all selected nodes.
When you drag a node, the default action is that node itself will be moved; none of its descendants or parents go along with it. However, if you shift- or control-select, or option click- drag, you can drag and drop any desired sub-populations as a group
Whenever you start a drag operation, FlowJo creates a “drag outline” which represents all of the nodes that you are dragging. This way, you will have a visual of what is happening.
When you finally drop your selection onto a node, all of the selected nodes are applied to the destination node: i.e., they all become children of the destination node. (Note that if you selected parents with the node (control key), then the highest-most parent is the one that becomes the immediate child of the destination node. Generally, you will only do this operation when you drag onto the sample-level).
If the nodes you are dragging already exist in the destination, then you will be asked what to do. You can replace the existing nodes with the ones you are copying or you can elect to retain the nodes in the destination sample. The latter is useful when you want to copy a whole tree with new analyses onto a sample which already has some of the gates, but you want to change the sample’s versions of the gates. These options are more fully discussed in the pages on replacing existing nodes.
An overview of the different kinds of operations will better help you understand the ramifications of the various dragging and dropping operations.
Tags: FlowJo
