Using Statistics in FlowJo’s Layout
When a statistic is dragged to the Layout Editor, it is displayed in a manner similar to Figure 1, below.
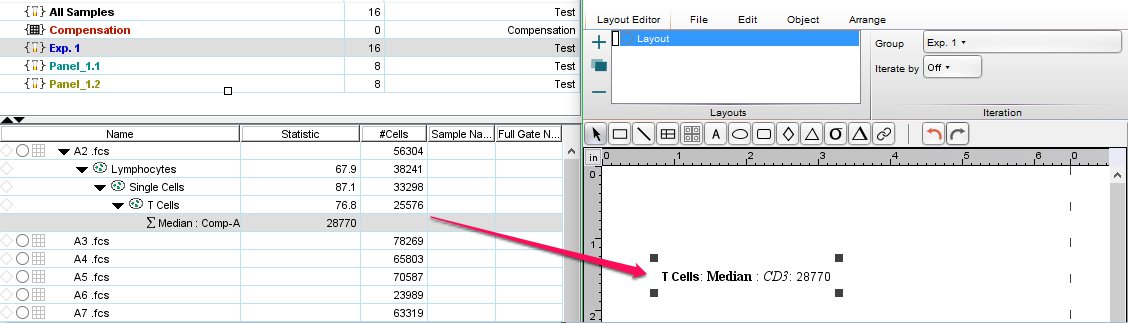
Figure 1: Statistics can be dragged from the Workspace (left) to the Layout Editor (right).
These statistic objects can be edited. If you double click a statistic object, stylistic changes will occur to denote the granular nature of a stat object – there are “live” parts (surrounded in green) and static ones (in plain text, Figure 2 below). Double-clicking on one of the dynamic green areas bring up the FJML (FlowJo Markup Language) expression editor (Figure 3).
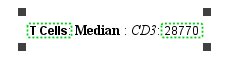
Figure 2: Statistic objects show “live” text in green.
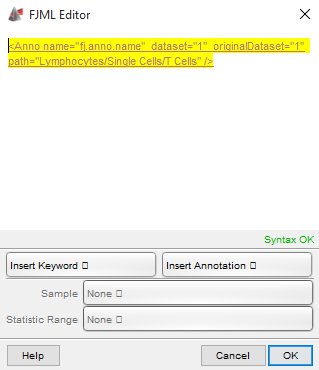
Figure 3. Customizing a Statistic in the FJML Editor.
FlowJo supports mixing live and boilerplate text through the use of its own markup language, known as FJML. This is an XML dialect that supports references to keywords and statistics within your FCS files. As noted above, some text in the stat object is rendered yellow, and some of it in plain text. The text without the formatting does not change as you iterate your layout – think of it as static labels.
The live text, highlighted in yellow, contains instructions for FlowJo and can be edited.
Caution is warranted, however, as editing this bracketed text may result in an error. To assist with editing, the FJML window above includes a syntax indicator.
Adding Additional Information
Often you’ll want to produce reports which reference some sample keyword information (such as Sample ID, Patient ID, etc.) in the layouts. This can be accomplished by right-clicking on a text box and selecting the desired keyword with “Insert Keyword” which will prompt you to select a sample from your workspace from which to grab the keyword. In fact, right-clicking on a text box will allow you to add any of the following information:
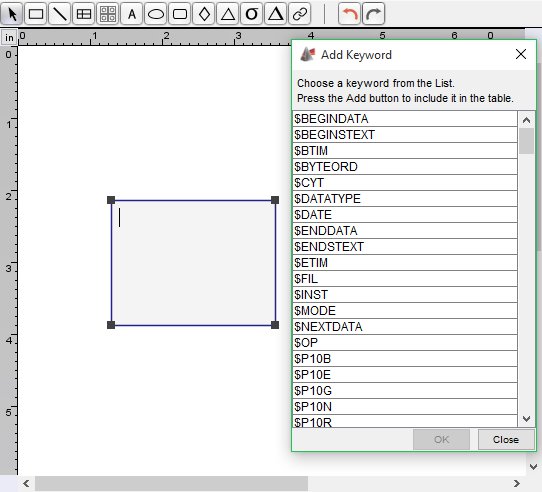
Insert Keyword:
- Add keywords acquired at acquisition or added to the workspace. Click here for more information on keywords. Please note that adding Keywords one at a time through the right-click Insert Keyword will add them left to right.
Insert Annotation
- Date: Will add the date in the form, e.g., Oct 15th, 2008.
- Time: Displays the current time.
- Version: Displays the version of FlowJo currently in use.
Note: In Workspace preferences, you are able to select the number of significant figures you would like to see regarding statistics in the workspace and other platforms. See preferences for more information. Equations in FlowJo are created from the entire statistics rather than the “shortened” statistics displayed according to the preferences. Thus, some statistics may not produce the same outcome as seen on a calculator because the continued decimal places are hidden if the preferences for significant digits to display are set to a low number.
Tags: FlowJo