SAVE HOURS OF YOUR LIFE – BATCH!
One of the strengths of computers is how they handle repetitive tasks. Show the computer how you want something done once, and it can repeat the task a million times without complaint. Flow cytometry often requires application of the same analysis to any number of samples, and FlowJo’s ability to batch through a set of samples to produce a graphical report is the heart of FlowJo’s Layout Editor. At the same time, computers are very literal and so it is a good idea to know exactly what information FlowJo needs available in order to batch successfully.
In every batch FlowJo will produce a series of tiles, each one containing graphs and statistics and/or other elements from one or more tubes.
The overall process of producing a batch report is as follows:
- Build a Prototype tile
- Know the type of batch you are looking to perform
- Double check key “successful batch” iteration controllers
- Batch the prototype
Another resource under development is the Batching and Iteration Tutorial, which will step through this process in more detail. Once this tutorial is available, we will provide a link here. In any case, actually performing the actions will provide much better understanding of the process!
Continue Reading for a basic overview of Iteration and Batching:
Building a Prototype Tile
After performing all your necessary analysis, building a prototype tile is the next step. By building a prototype tile you are showing a computer, in this case FlowJo, “how you want something done once” so that it can repeat the task a million times. By choosing a new layout, and adding the plots and statistics, lines and text, and/or any other elements you desire you are telling FlowJo, “look at this and then repeat it with the data from and/or including the samples from group ‘X’ when you perform the batch”. Everything that has been added to a layout prior to batching is considered one tile. The batch will contain one tile for each sample in the sample set used for the batch.
Here is an example of a Prototype Tile – includes graphs, statistics and keywords:
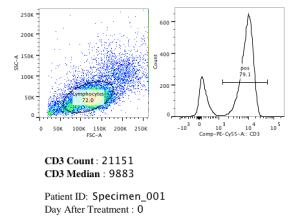
Batch outputs
The result of a batch report can be viewed in several different ways. The drop down menu on the right of the batch button shows options to export out of FJ or to a new layout.
– A new layout in the layout editor
– A Powerpoint document
– Print the report directly to your printer
– A PDF document
– A Web page
– Web Animation
– Animation
For Powerpoint, PDF, Print, Web page options, Flowjo will create a page for each of the created tiles in a single document. See exporting from the Layout Editor.
The layout format has parameters to regulate the geometry of the output. You can specify the number of rows or columns you want to generate, and whether the frames are placed in a row-major (where the second frame is to the right of the first) or a column major (where it is below the first) order.
If you would like help performing batch operations, please contact us at techsupport [at] flowjo.com
Batch Types
There are two types of batch operations: simple and filtered.
Simple batch – each tile corresponds to one sample in a group of samples. The batch report is made when FlowJo takes each sample in a group and applies the gates and statistics (and any other elements) used in the prototype tile, and adding the newly created tiles to the report. The simple case is useful in cases where the same information (graphs, statistics, etc.) is desired for each tube in an entire sample set. For more information on performing a simple batch, click here.
Filtered batch – a filtered batch report is generated from the specifications of a prototype tile. But, a filtered batch is able to be customized to meet your experimental goals by using staining panel sizes or utilizing the keywords in your FCS files to pick only certain samples from a sample set.
For more information on performing a filtered batch, click here.
Batching the Prototype
With the files analyzed, prototype built, batch type confirmed, and key controllers checked, it will be time to perform the batch. There are a few details left out in this overview, so for a step-by-step outline of the controls and process, click here for the steps in a simple batch and here for the steps in a filtered batch.
Example above demonstrating batching by sample (simple batch for three samples)
Key Points for Successful Batching
After you have built your prototype tile there are four controllers to always double check before pressing “go” on any batch: group selection, the group selected in the workspace, workspace sort order (if doing a batch with samples or panels), and sample owned analysis.
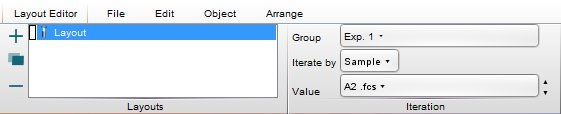
Group selection – In all cases, the samples used for the generation of the batch report are per default determined by the group used to drag the first component in the layout. The group selection dropbox (below) allows you to select another group if needed.
Workspace Selection – Selecting any of the specific groups will restrict your current layout to displaying only plots from samples within that group. The Workspace Selection option will cause your current layout to intelligently adapt to use samples from whichever group you have selected in the workspace. Always double check your group selection for the layout prior to batching. This can be done from the Group Selection drop down. If there are samples in the group selected for batch that do not contain the analysis desired in the report you’ll notice FlowJo produces an ‘error’ in the resulting batch. For example, if you tell FlowJo to batch on the “All Samples” group but the analysis you have set up in the prototype tile is only a part of the “T Cells” group of samples, FlowJo will create empty tiles that say “No population” for any sample it comes across in the “All Samples” group that don’t contain analysis that a part of the “T-Cell” group. In other words, if FlowJo doesn’t understand what analysis should be contained in the tile, or some element of the tile, it will either leave it blank or show an error.
Workspace sort order – FlowJo will look at the Workspace when performing the batch. The sort order of the Workspace dictates the order in which the tiles will be produced, e.g. if you have your samples sorted by Date from most recent to least recent, FlowJo will create the batch placing the tiles from most recent samples (at the top of the batch layout), and move to least recent (at the bottom of the batch layout). Regardless of what attribute you are using to sort, FlowJo will move from top-to-bottom of the Workspace sample order when producing the batch. If you desire your samples to appear in a certain order in the report, make sure they are sorted in the Workspace in that order.
Sample owned analysis – Always make sure you have attached the analysis you have set up in the prototype to all the samples you want to appear in the final batched report. Even if the proper group is selected, if any samples in the group you have selected for the batch do not contain the analysis (plots or statistics) or keyword values you have added to the prototype, FlowJo will be unable to produce a proper result and you may receive a “No population” tile or empty statistic or keyword box upon executing the batch. In other words, if your prototype differs from any of the other samples (except in the values of the data being analyzed) your batch not provide you complete information.
See Also:
Tags: FlowJo

