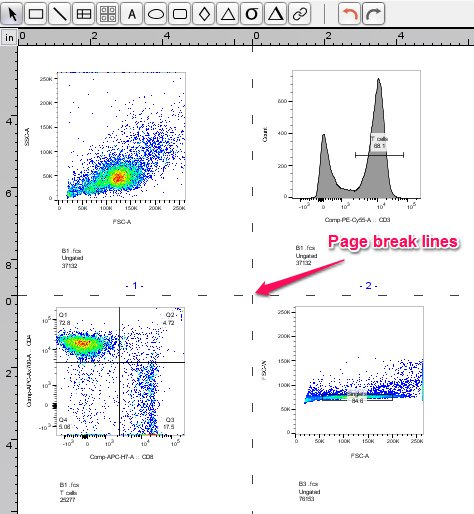Resize the page, not the plots!
A lot of time can be saved by understanding how to utilize page sizing in the Layout Editor. It is tempting to drag in a plot and adjust its size in order to get more plots on one page, but this is tiring and repetitive. FlowJo makes it easy to quickly adjust your page to fit your plots. This is accomplished by using a combination of zooming and page resizing.
To illustrate how this is done:
- Drag plot(s) to Layout Editor
- Zoom out to show multiple page breaks. The zoom control is outlined in blue below.
- Click on the intersection of the page break lines and drag until all the desired number of plots are within the bounds of one page.
This timesaver, in combination with the alignment tools found in the Arrange tab can save a lot of time when it comes to organizing your plots for export.
If you don’t see page break lines after you have zoomed out, you can turn them on by selecting Show & Hide buttons on the Edit tab. The default page size in the Layout Editor is 8-1/2” x 11”.
Before (4 pages):
Just grab the corner where the pages meet, and drag to expand or contract the page to your desired size.
After (1 page):

*If you print your layout and your plots do not quite print to one page, go back and expand the pages. Sometimes there is a transparent backdrop on plots that expands to a greater area than what you can see on the page.
Tags: FlowJo