Creating PowerPoint Slides and working with images from FlowJo in Powerpoint
There are several options for getting your analysis results and charts from the layout editor into Powerpoint, which are detailed below. It is worth noting, however, that we have included many graphic and drawing tools within the Layout Editor so that you may manipulate graphics before importing them into PowerPoint.
Option 1: Batching to Powerpoint
When you “batch” a layout to Powerpoint, a series of PowerPoint slides will be made. Each slide will comprise an iteration of the layout with the data from a sample from the current group, or whatever other iteration option you have chosen.
To batch to Powerpoint, click the Batch button in the Layout Editor ribbon and change the output drop-down from “New Layout” to “Powerpoint.”
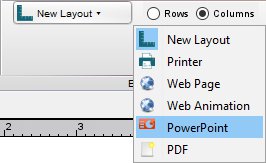
Select a location for FlowJo to place the file by clicking the directory field. In the resulting directory window, you may name your file and select a location to which the Powerpoint will save (by default, FlowJo will create a file with the name of the layout from which the batch originated).
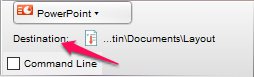
You also have the option of telling FlowJo to append the batched slides to an existing presentation by checking the Append check box that will become available after selecting the PowerPoint option from the New Layout drop down dialog.
- Note about the PPTX file format: FlowJo exports a PowerPoint file in the PPTX format, which works with PowerPoint versions 2007 and 2008. If you have an older version of Office PowerPoint (as far back as 2000), Microsoft has a conversion pack that will allow your version of PowerPoint to work with PPTX files. To visit their website for information and downloads, click here. If you are using a Mac to run FlowJo, a converter can be located here.
- Note about ungrouping: You will not be able to ungroup the objects on the batched slides in Powerpoint. If you would like to ungroup, please see the EMF output option description below.
Option 2: Copying and Pasting from the Layout Editor into Powerpoint
You may also copy and paste directly from the Layout Editor (or the Graph Window by selecting “Copy Image with Transparency” from the Edit menu). This will utilize a rasterized image (a PNG), which as a result will not scale up very well.
- Note about Open Office: Copying and pasting from the graph window or the layout editor into Open Office will not produce an image with transparency around the charts, which Powerpoint does support.
- Note about ungrouping: You will not be able to ungroup the objects on the batched slides in Powerpoint.
Option 3: Saving the current layout as an image
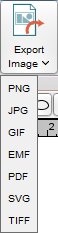
- PNG: The portable network graphics format is a raster image, and as discussed above do not scale up well but are useful for getting chart images into Powerpoint or other presentation software. (Note that batching to a web animation will create a subfolder of .png’s which are the result of a batch.)
- JPG: JPEG’s are a compressed image format.
- GIF: The graphics interchange format is useful for simple images.
- EMF: stands for enhanced metafile, which is a type of file used for printing on the Windows Operating System and is the best option for bringing ungroup-able objects into PowerPoint. Advice for both operating systems:
- WindowsOS : All PowerPoint versions will ungroup EMF files, including PowerPoint 2013.
- MacOSX: EMFs are ungroup-able only in PowerPoint 2004 and previous versions (which are PowerPC applications and thus and only run on OSX 10.6 and older). However, if you first ungroup on PowerPoint for windows and save this file, then the graph has been un-grouped for use in the recent versions of PowerPoint for Mac.
- PowerPoint for Web: N/A, as this does not have an ungroup feature.
- PDF: The portable document format from Adobe faciliates document sharing.
- SVG: Office programs do not support the SVG file format, though as a vector-based image format, these files are much better at scaling. However, SVG files may be opened in a program like Adobe Illustrator, Intaglio, or Corel Draw and saved as a WMF or EMF file which can be inserted in PowerPoint and ungrouped to single objects, which works on all platforms.
Creating PDFs
Similarly, if you would like to create a PDF file of your batched layout click the Batch button in the Layout Editor ribbon (see below), select the PDF output option, and specify the output location and file name as described above.
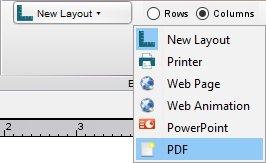
You may also save a layout as a PDF (as shown above), or print the current layout as a PDF. The print dialog will allow you to select portrait or landscape format and to select the number of rows and columns.
Tags: FlowJo