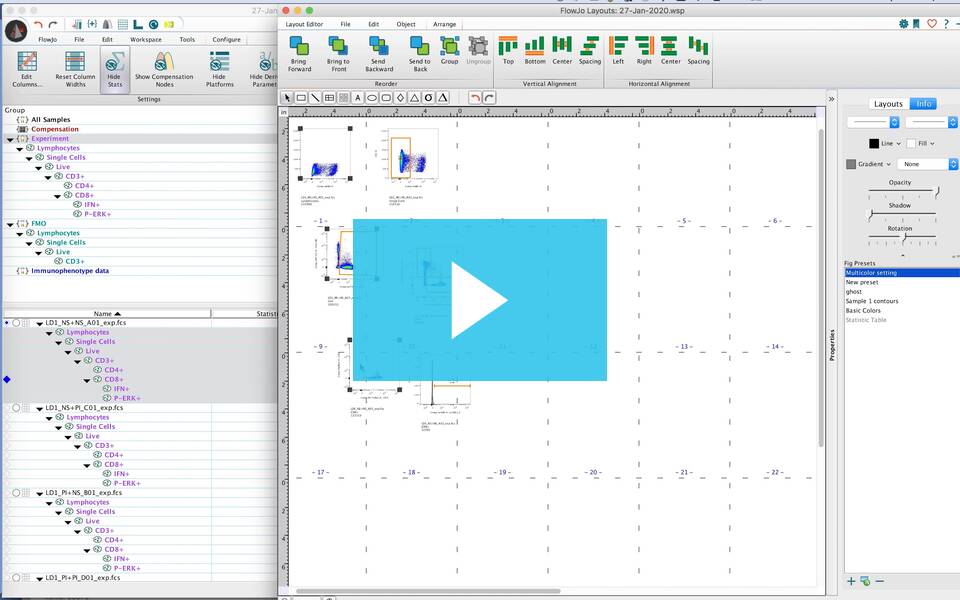When you have more than one object selected in the Layout Editor, you can align them relative to each other. Allowing FlowJo to align your layout objects saves time and ensures accurate distribution and alignment. Choosing Arrange from the menu, FlowJo will display a list of alignment features.
Here you can choose exactly how to align and/or distribute the objects by clicking on one of the alignment icons (for example, Top means the top of every object is at exactly the same level).
Align Menu

Top will align all selected items to the top edge of the uppermost object selected.
Bottom will align all selected items to the bottom edge of the bottommost object selected.
Vertical Centers will find a vertical midpoint between all selected objects and align all selected objects to
that point.
Vertical Spacing will vertically space all selected objects equally.
Lefts will align all selected items to the left edge of the leftmost object selected.
Rights will align all selected items to the right edge of the rightmost object selected.
Horizontal Centers will find a horizontal midpoint between all selected objects and align all selected objects to that point.
Horizontal Spacing will horizontally space all selected objects equally.
Grouping Objects Command
Once you have elements of your layout positioned correctly, it may be desirable to Group the elements. This converts all of the individual graphs, lines, boxes and text into a single complex item that is more reusable and meaningful in future experiments.
To create a group, either use the arrow tool to select multiple items with a drag, or use the arrow tool in conjunction with the shift key to create a multiple selection with successive clicking. Once multiple items are selected, use the Group command in the Object menu (Ctrl-G) to unify the selected objects. Grouping can also be achieved by right-clicking any of the selected objects and choosing Group. To Ungroup, click on the group and select Ungroup from the Layout menu. (Ctrl-U), or right-on a grouped object and select Ungroup.
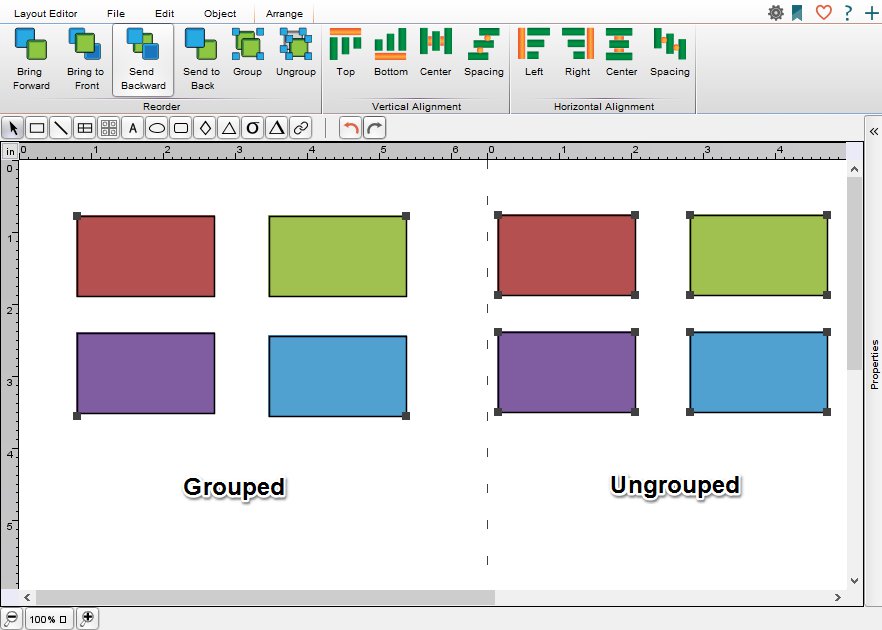
Tags: FlowJo