FCS Scan provides an interface for locating FCS files from local or remote file systems and generating Workspaces from files located. In situations where your IT department moves whole directories, or you can’t remember where you stored a sample set it can really come in handy. This tool is also extremely useful for finding files from a specific date, operator, instrument, or any other FCS keyword.
The tool can be launched by clicking the FCS Scan icon from File tab of the Workspace.
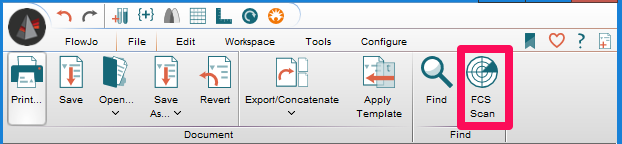
To add files, drop a folder of files on the main window. If you wish to make add found files to the current Workspace, just select those files (click and drag over rows, Shift+click, or Ctrl/Cmd+click) and then select “Add to Workspace” from the file menu.
Shown below is the result of dropping a folder of files on the tool. Matching colored lines indicate duplicate files, which can be toggled on/off from the “Show duplicates” check box.
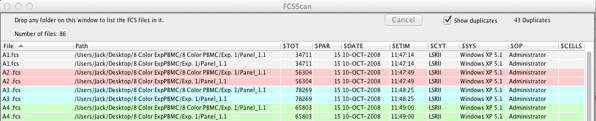
Like columns in the Workspace, you can customize the keywords displayed to help in identifying the samples of interest. New keywords can be added from the Workspace tab. In the example, we were mainly looking for a summary of which instruments were being used, but this could easily have been a specific patient ID, an operator, a run date, or any other combination of keywords.
Sorting by a specific keyword can be accomplished by double clicking a column header.
FCS Scan Menu Options
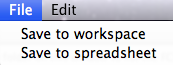
Save to workspace – Will add any selected rows to the current Workspace.
Save to spreadsheet – Saves the selected file(s) as a CSV file containing the file name, full path, and column designations.
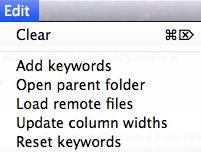
Clear – removes all rows from the interface
Add keywords – Will populate with a list of keywords from files already added to the tool, or will ask the Workspace for a list of keywords from any files loaded in the Workspace. Choose from the available list and click “Add” to add that keyword to the main tool window.
Open parent folder – will open the enclosing folder of the file of interest.
Load remote files – opens a dialogue window asking for the URL to the FlowJo server.
Update column widths – Will give each column equal width.
Reset keywords – Resets keywords to the default for the tool. These are: File (name), Path (file path), $TOT (total event count), $PAR (parameter count), $DATE (date of collection), $ETIM (end time of collection), $CYT (cytometer model), $SYS (system software), $OP (operator), $CELLS (annotation field).
See Also:
Tags: FlowJo
