The Layout Editor’s Document band contains functions which help prepare the layout for presentation in printed form. From here the user can add headers and or footers to the layout as well as print it or save it as an image. This band also gives the user the option to automatically scale and rearrange images so that they fit neatly on individual pages.
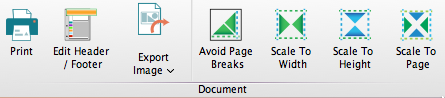
Clicking this icon allows opens a dialog box from which you can print a copy of the current layout. You will see a preview of your layout and are given the option to adjust margins, orientation, etc. before printing the layout.
Edit Header/Footer
Clicking this icon opens a dialog box which allows the user to make the header and/or footer of the document visible. From this box, the user can edit the document information that is to be displayed in the header and footer as well.
Export Image
Clicking this icon allows the user to export the current layout as an image file (i.e. in .png or .jpg format) to the user’s local file system. This is useful if you want a compact image of your layout for attaching to emails, etc.
Avoid Page Breaks
Clicking this icon automatically reorganizes images so that none cross between multiple pages. That is, if an image lies on a pagebreak, the surrounding images will be moved such that the figure in question can fit completely on one side of the break.
Scale To Width
Clicking this icon rescales the currently selected image to fit the width of a single page. You can use this function with several images selected to rescale multiple figures simultaneously.
Scale To Height
Clicking this icon rescales the currently selected image to fit the height of a single page. You can use this function with several images selected to rescale multiple figures simultaneously.
Scale To Page
Clicking this icon rescales the image as necessary so that it fits within both the height and width of a single page. You can use this function with several images selected to rescale multiple figures simultaneously.
