The clipboard band in the Table Editor allows the user to select and remove rows from the current table. In addition, the user can use this band to add a header or footer that will appear on the table’s output.

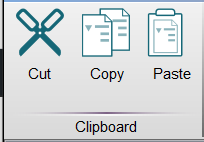
Select All
Clicking this icon selects every column in the Table Editor at the same time. This is useful when you want to apply a certain property to your entire table rather than just one column. For example, if you want each column in your table to be displayed as a heat map, you can click the Select All icon, then click the Heat Map icon once rather than having to add a heat map to each column individually.
Clear
Clicking this icon will remove whichever column is currently selected from the Table Editor. You can remove multiple columns from your table at once by highlighting several columns and clicking the Clear icon.
Edit Header/Footer
Clicking this icon opens a dialog box in which you can use HTML to edit the header and footer that will accompany your output table. In addition to normal HTML tags such as <IMG>, <B>, <H1>, etc., you can use the following tags that are specific to FlowJo: <Date/>, <LongDate/>, <Time/>, <Version/>, and <PageNumber/>.
Batch to Figure
Clicking this icon will generate your table and store it in the list of figures in the Experiment Annotation window.
For more information about the Table Editor, please see:
Tabular Reports in the Table Editor
Heat Maps & Conditional Formatting
Statistics in the Table Editor
Time Series Plots in the Table Editor
