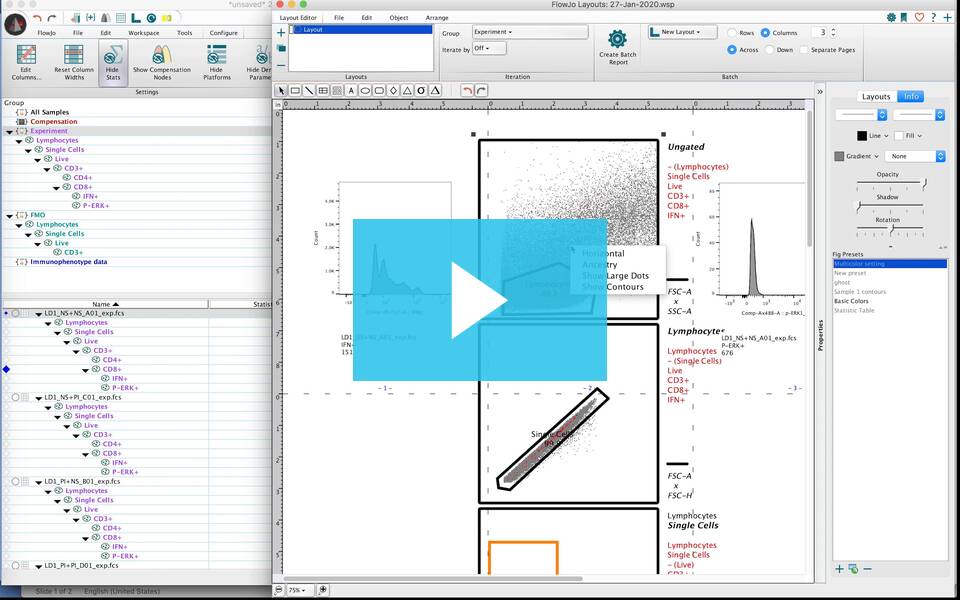FlowJo’s backgating analysis provides a tool to view the effect of every gate in the gating tree of a multi-generation gated population.
FlowJo’s backgating option generates graphs within which each level in the gating hierarchy is displayed, with the final gated population overlaid at each level. This overlay is a backgating overlay: in other words, it shows the final gated population within the population of its ancestors (i.e if you took the final gate and applied it to the each population above it in the hierarchy). Therefore, you can quickly scan to see if any one of your gates is positioned incorrectly.
The backgating analysis is useful because it reveals that the population of interest, which may be very small, could have a very different distribution from the main population.
How to Display Backgating
Create a sub population that has two or more successive gating operations. Only a sub population with two or more gates deep can be viewed in the context of each of its ancestor populations.
Drag the name of the sub population you wish to backgate from the Workspace into the Layout editor. Right click on the graph that is displayed there. You will see the right-click menu shown below. Select Backgating.
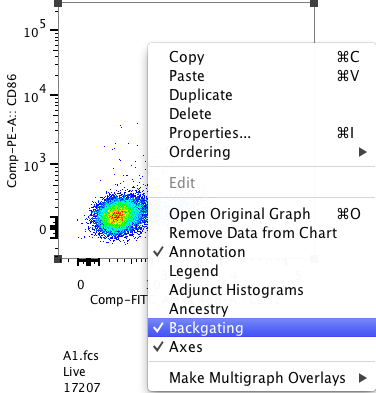
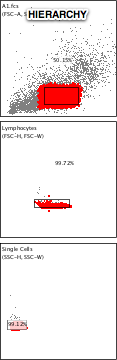
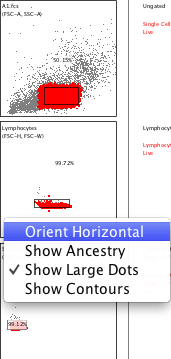
Once the hierarchy is displayed, you can choose to Orient Horizontal by right-clicking on the backgate display. You can also choose to switch to the Show Ancestry view from the same right-click menu.
You can edit the Fill Color, Line Color and Line Style properties of the Backgating display by selecting the backgating image, click on the Object Tab and setting these attributes.
Backgating Example
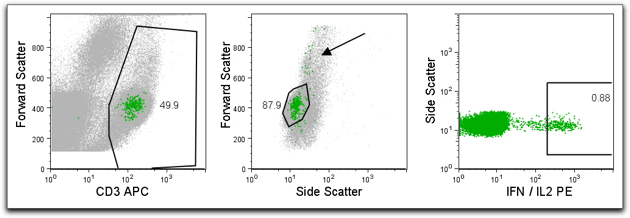
Above is an example of backgating analysis on an intracellular stimulation. PBMC were stimulated and stained for CD3, CD4, CD8, and cytokines. Backgating analysis helps validate gate positions. Here, a typical cytokine gating analysis shows that cytokine producing cells have a different distribution than expected for most T cells, and that the gates should have been widened in some cases to accommodate this (see arrow).
A typical gating scheme was used to identify T cells (CD3+, left), lymphocytes, then CD8+CD4- T cells, and then cytokine producing cells (far right). The backgating analysis shows how each gate affects the identification of events. In each graph, the dots shown in green are fully gated cytokine positive cells. The gray dots in each individual graph show how the final gated population (ie cytokine positives) would appear had that single gate not been applied. Thus, in the second graphic, it is apparent that some CD3+ T cells producing cytokine fall outside of the typical lymphocyte gate (particularly, some appear as “blasts” at higher FS values). This analysis shows that the researcher might benefit from using a larger lymphocyte gate. The backgating analysis is so critical because it reveals that the population of interest, which may be very small, could have a very different distribution from the main population.
How FlowJo Backgates
Backgating is a process by which FlowJo applies gates back onto ancestor populations. This can be done manually very easily, but it can become burdensome because of the time it can take to recreate the backgated structure by hand.
We’ll use a small example to illustrate the process FlowJo goes through.
Say you have the following gating hierarchy:
- Specimen_001_Tube_002.fcs
- -FSC-A, SSC-A ALL
- -LIVE
- Q4: Comp-PerCP-Cy5-5-A- , Comp-PE-A-
Generically, lets represent this analysis as:
- Ungated
- -(gate) 1
- -(gate) 2
- -(gate) 3
OK, initial analysis is done. Now for the fun part. You tell FlowJo to backgate…here is what FlowJo does:
1) Take (gate) 3 and apply it to (gate) 2 (you’ll see no change in the workspace). You are now seeing the 3rd gate in the context of the 2nd gate, all of which is in the context of the 1st gate, all of which is in the context of the sample level. In the layout editor create an overlay of gate 3 and gate 2.
2) Take (gate) 3 and apply it to (gate) 1, creating a new subpopulation we’ll call 3b. Take 3b and overlay it with (gate) 1 in the layout editor. You are now seeing gate 3 purely in the context of gate 1’s population. Because gate 2 is already applied to gate 1, we needn’t reapply it and are already seeing the hierarchy in the context of gate 2.
3) Take gate 2 and apply it to Ungated. This will create a new subpopulation we’ll call 2b. Now apply gate 3 and apply it to gate 2b. This will create a new subpopulation we’ll call 3c. You are now seeing gate3 in the context gate2, in the context of Ungated.
Your final, backgated, analysis tree should look like:
- Ungated
- -(gate)1
- -(gate)2
- -(gate)3
- -(gate)3b
- -(gate)2b
- -(gate)3c
FlowJo would continue this for each subsequent subpopulation/gate if the analysis tree were larger and you can see that the complexity of the operation would grow as FlowJo calculated the analysis tree back onto the sample level.
What FlowJo builds when backgating and what is outlined above and illustrated below is the effect of each gate (and the various gate combinations) on the final population. This explains why you see events outside the actual gating you did in the original analysis….new gates are created in the process (albeit they are not shown in the workspace). So new gates equal (the possibility of) events outside of where you see them in the original gating scheme. This point also illustrates why FlowJo doesn’t show the final gate gated back on the ungated population….backgating is used to see the effect of the other gates on the final population.
With all that said, here are the examples the top picture shows what FlowJo will display to you when you tell it to backgate, and the bottom picture is the result of following the procedure above manually. Enjoy!
FlowJo’s backgated scheme:
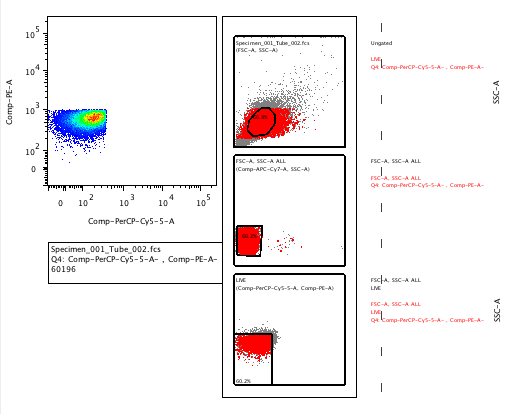
Manually backgated scheme:
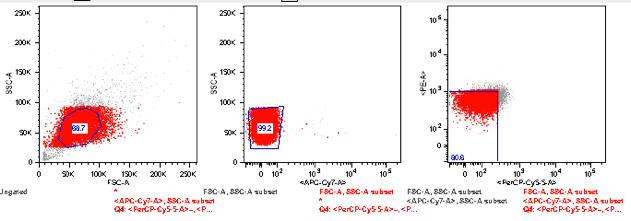
Tags: FlowJo