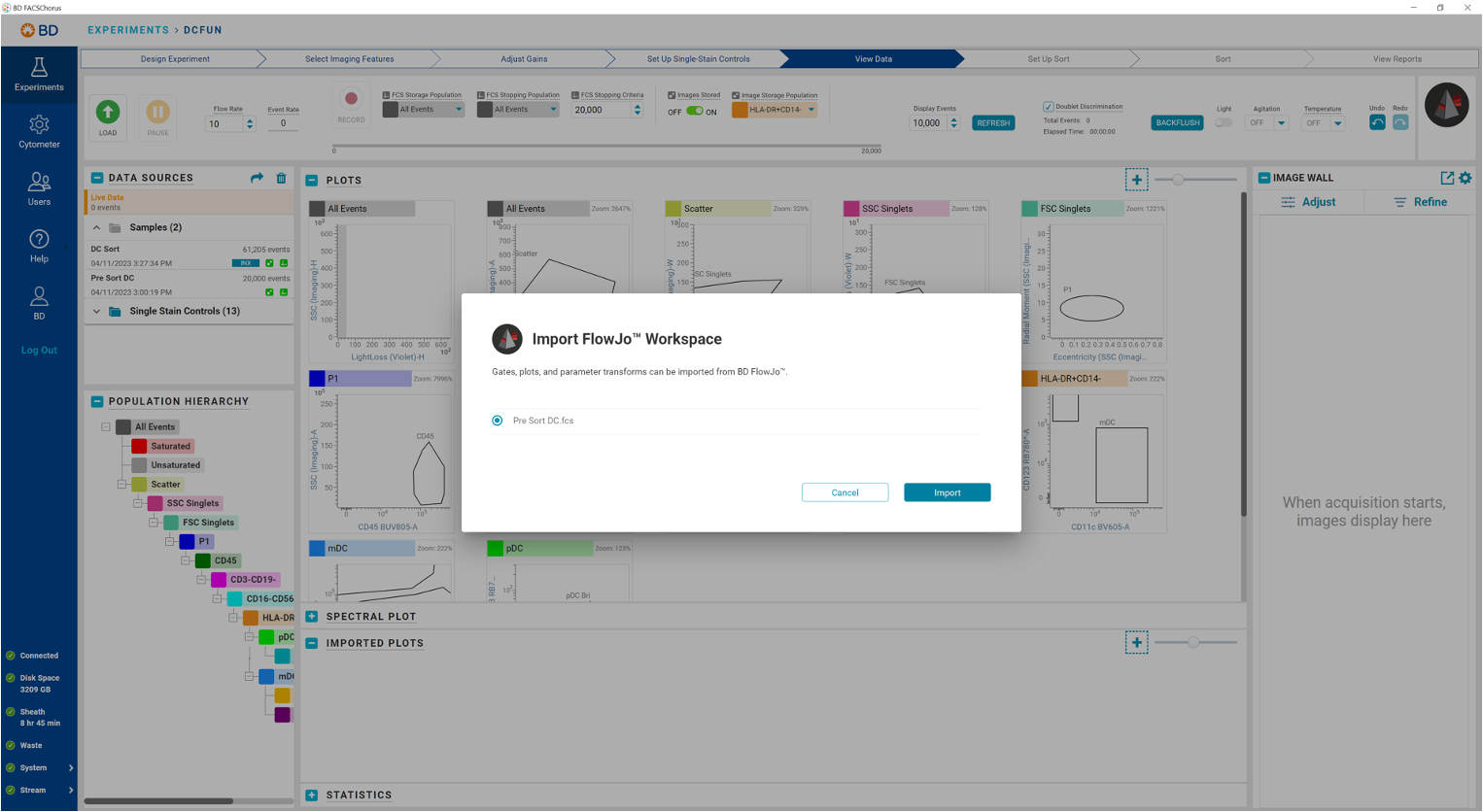HyperFinder is an algorithm that creates a gating sequence for any population of interest. Populations defined using clustering, gating, and dimensionality reduction can be recapitulated by HyperFinder in an optimal gating sequence that can enable sorting on computationally defined populations.
Workflow
After identifying a population of interest within a sample select the top level population and select Hyperfinder from the Populations band. In this example T-rex has been run on a data file, populations that differentiate a response have been identified, and MEM has been used to identify that cluster 8 stands out as interesting due to an IL-1B MEM score of +10. HyperFinder can be used to enable sorting on that population.
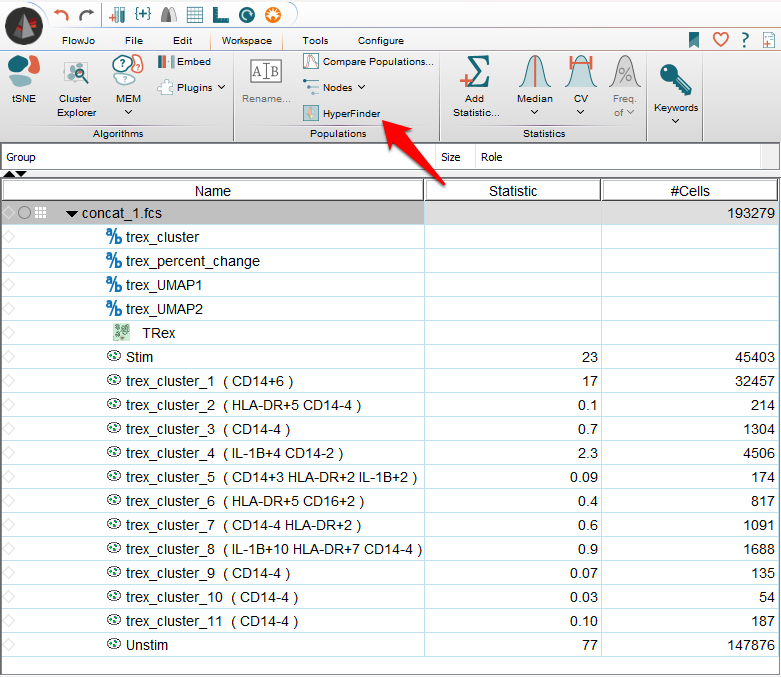
The HyperFinder UI will appear and the user will need to make several choices:
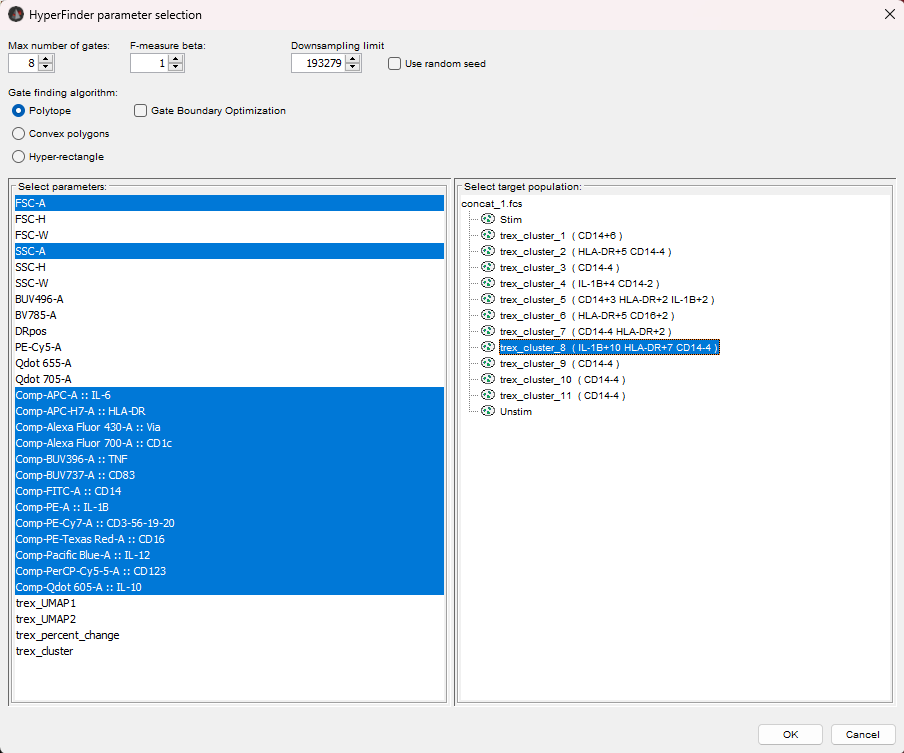
- Max number of gates: This limits the number of gates HyperFinder can use to identify the population, which will be important if the sorter you intend to use has a sort depth limit.
- F-measure beta: F-measure is the harmonic mean of precision and recall. The beta value allows the user to weight either precision or recall to be more important. The default value of 1.0 weights them equally. As a brief reminder, precision as a metric is more cavalier with false negatives to make sure false positives are minimized, whereas recall is the metric used to minimize false negatives.
- Set the f-measure beta below 1.0 to weight precision more.
- Set the f-measure beta above 1.0 to weight recall more.
- Downsampling limit: The data can be sampled to increase the speed of the algorithm. The default is to use all events.
- Gate finding algorithm: Hyperfinder can create gates using a variety of shapes.
- Polytope: A set of geometric objects with flat sides that follow a set of rules but do not have to be identical. This option gives HyperFinder a lot of flexibility to define the intended population. This selection is the default.
- Convex polygon: Essentially the standard straight-line gate we all draw by default. In a convex polygon all of the intersections point outward.
- Hyper-rectangle: a rectangle generalized to n-dimensions
- Gate Boundary Optimization – Pure magic
- Select parameters: Select the parameters that can be used to identify the population of interest. It is unlikely all will be used. In the figure above forward and side scatter along with all fluorescent parameters were selected.
- Select target population: The population you want to recapitulate. In the example above, cluster 8 was selected.
Once selections have been made and the user clicks OK, Hyperfinder will open an update window that will display progress. The algorithm divides the input data into training and validation sets, essentially drawing gates around the training data then checking the validation data to see if the gates are generalizable, and the validation data falls within them. Hyperfinder will adjust gate shapes, and add / subtract gates as needed using F-measure as the metric to optimize.
NOTE: Prior to running, a check is done to see if any parameters have 0 variance, meaning essentially no difference on any cells. If this is true for any parameters Hyperfinder will display a message noting which parameters have been excluded from the calculation, then proceed.
In this example Hyperfinder needed three gates to reproduce cluster 8 with an F-measure score of 0.9423, where 1.0 is perfect, unsurprisingly starting with a gate involving IL-1B. The training set is plotted in green, and the validation set in red, with unrelated events in gray.
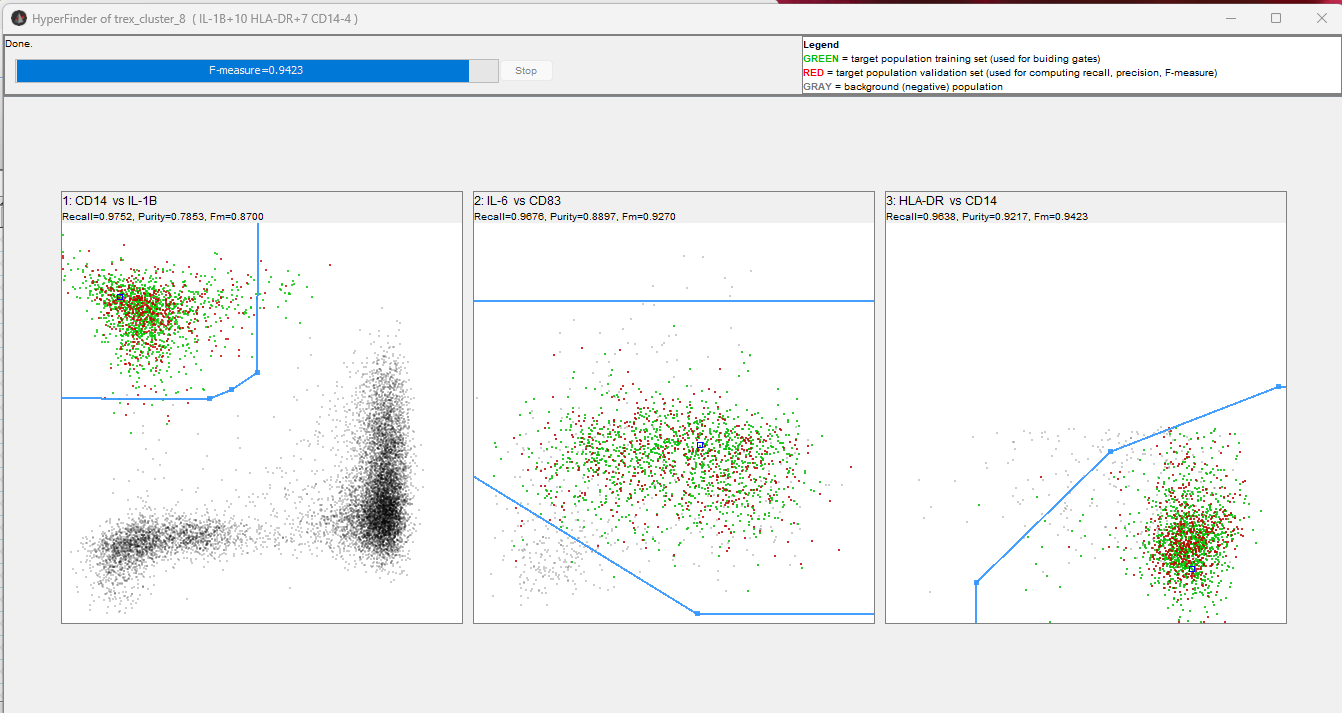
This window can be closed whenever you are done being fascinated at the approach HyperFinder took. The gates will have been added to your workspace under the top level population with a prefix of HyFi:
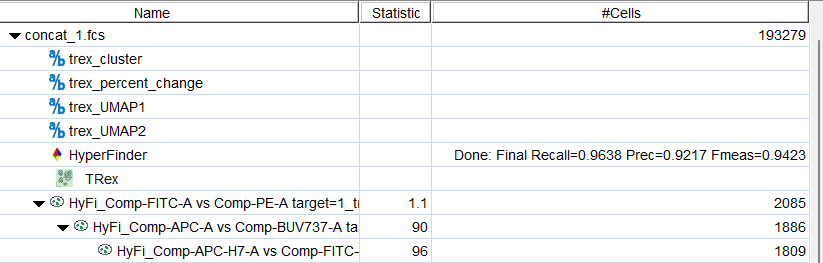
A HyperFinder node is also added to the hierarchy which preserves the run selections made if the user would like to use them as a starting point to run the algorithm again.
To sort using these gates in FACSDiva, right-click on the top level population and choose Export to BD FACSDiva, and follow the prompts.
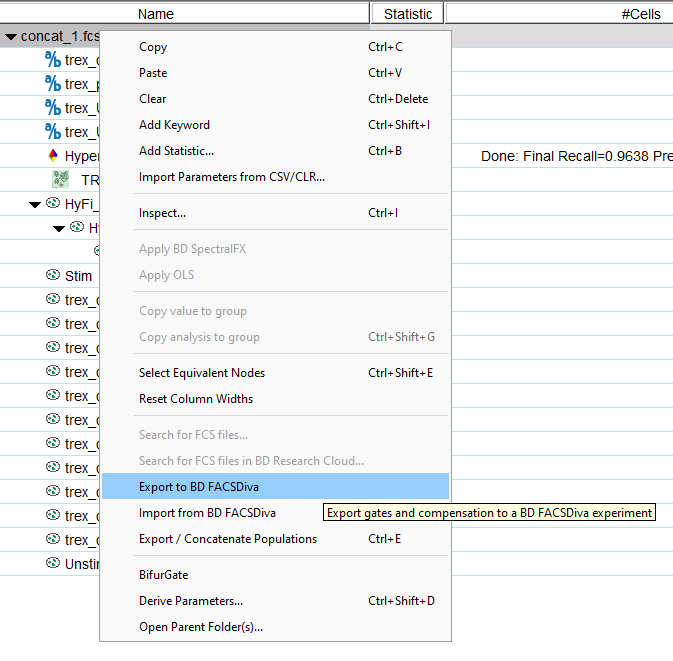
For use in FACS Chorus, simply save your workspace, open Chorus, and click the FlowJo button on the right side of the Chorus window to import your gates from FlowJo.