There are many times when it is useful to include additional information in an analysis, e.g. annotation recorded during experimental design in a spreadsheet. FlowJo makes it easy to address this and add additional keyword-value pairs to the Workspace.
There are a variety of keywords that exist in FCS files by default. For information on those keywords, go here. Displaying keywords in the workspace that were either included in the FCS file at the time of collection, or added post-acquisition in FlowJo is covered on the general keywords page.
To add a new keyword to the Workspace:
- From the Keywords band, located in the Workspace Ribbon by default, choose Add Keyword. The dialog box pictured in figure 1 will appear.
- Provide a name for the Keyword (this will become the name of the column displayed in the Workspace).
- Click in a cell under the new keyword column in the Workspace and edit the text of the cell. Provide a value or other entry for the cell of the column. All entries are stored with the Workspace and are available to be added to Tables and Layouts.
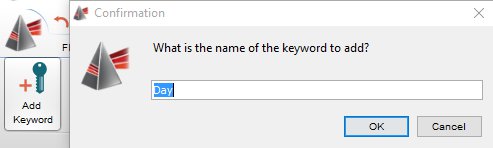
Figure 1: Add Keyword dialogue box
Note: new keywords, like FCS keywords are associated with samples, not subsets/populations. Thus, the keyword will only show and be editable at the sample level. Notice in Figure 2 the value for the newly added keyword is only displayed on the top line corresponding to that sample.
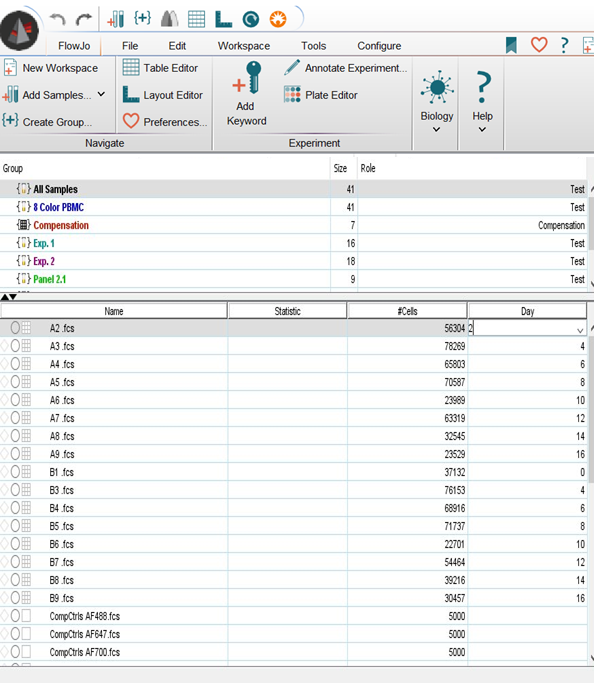
Figure 2: Keyword value only appears on the top line corresponding to a sample
There are three shortcuts for entering metadata into a workspace:
- Select a population by clicking upon it then apply shift+command+I. (To access FlowJo’s shortcut key list click here.)
- Right click a population and select Add Keyword.
- Select Add Keyword from the Keyword band.
To display any keywords that are already in an FCS file loaded into FlowJo simply right-click on the ‘Name’ bar within the workspace and choose Edit columns from the pop-up menu that appears, as shown in Figure 3 below.
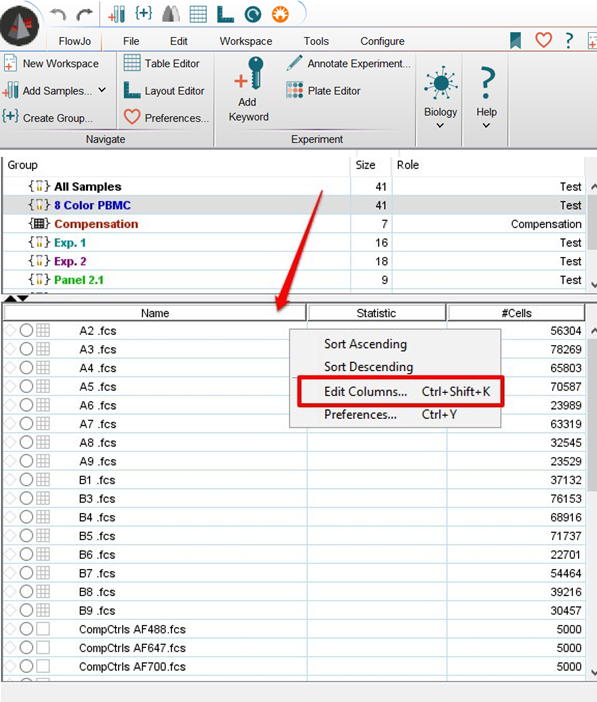
Any keyword can be selected from the list on the left and displayed in the workspace by clicking ‘Add Column’ and then OK. Multiple keywords can be selected by either holding the shift key down and selecting consecutive keywords, or by holding the command key down and clicking on individual keywords.
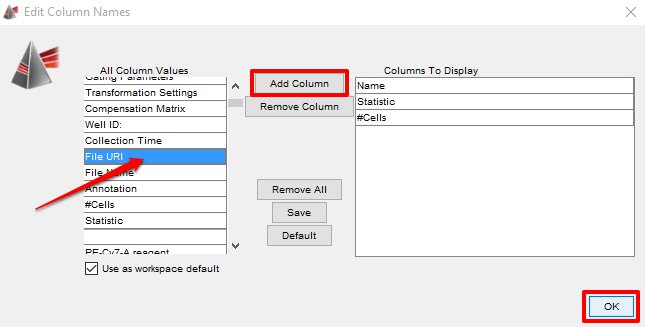
Figure 4: Adding the File URI keyword to the workspace display by clicking on it, and then clicking Add Column, then OK.
Changing an existing keyword is then achieved simply by double clicking on it and typing what you would like to display. Adding a new keyword, filling down keyword values, creating a pattern of keyword values, or copying and pasting columns of keywords from excel are all covered in detail in other documentation pages.
To make a systematic keyword change you can use the find and replace tool.
Keyword additions or changes made in FlowJo are implemented only in the workspace; the raw data is never altered. You can create a new FCS file that includes any additions or changes using the export tool.
See Also:
Creating a keyword value series
Copying a keyword to the entire group
Adding columns of data from a spreadsheet
Tags: FlowJo