Creating a keyword value series allows you to add a column of meta data to your workspace with a pattern to it.
Instead of manually typing in a series of values into the workspace, the keyword value series tool allows you to describe the pattern the annotation will have and quickly implement it. One of FlowJo’s most powerful features is its ability to use keywords to organize and batch through your data, and this tool makes the addition of that annotation simple.
To add a keyword value series to your workspace first display the keyword you would like to use in the workspace and click on the box of the sample that you would like to begin the series from. This is not necessarily the first sample. To learn how to create a new blank keyword see the Adding Keywords and Annotation page.
You’ll then find the ‘Create keyword value series…’ button in the Keywords band of the Workspace tab by default, pictured in Figure 1.
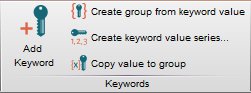
Figure 1: The Keywords band
You will then see the window pictured in Figure 2 appear. The name of the keyword that you are about to fill is shown in the top. It is possible to type the name of desired keyword in here directly, but spelling counts, so it is generally easier to click on the keyword first and then enter this dialog. Below the name there are two tabs, Numerical keys and Keywords. The Numerical Keys tab allows you to set up a pattern of numbers, while the Keywords tab allows you to systematically replace any of those numbers with text.
The data entry boxes on the Numerical Keys tab are:
- Starting value: Enter the number that will appear in the keyword box you have selected. If none have been selected and you manually typed the name of the keyword into this dialog, the starting value will appear in the first samples box.
- Increment: Enter a number to be added to the prior box and displayed in the subsequent box.
- Multiplier: Enter a number to multiply the value of the prior box + the increment value by, and display in the subsequent box.
- Fill: Enter the number of samples you would like to apply this pattern to. By default all samples in the group will be used.
- Use the value _ times before changing: Enter the number of time that you would like to see each entry repeated.
- Start over: Enter the number of samples that you would like to apply the pattern to before it repeats from the starting value.
You will see the current pattern result displayed at the bottom of the screen. In figure 2, using all the default values we would simply get a pattern of 1 to 18.
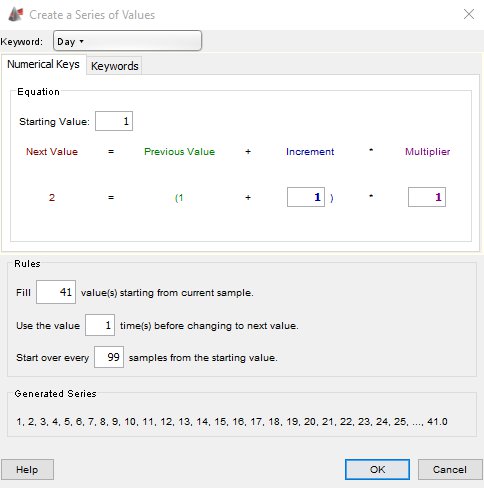
Figure 2: The Create a series of values dialog box
If, for example, we enter 3 in the ‘Use the value _ times’ box and then chose to start over every 6 samples, you’ll notice that the preview of the generated series is now a pattern of 1’s and 2’s, as shown in figure 3.
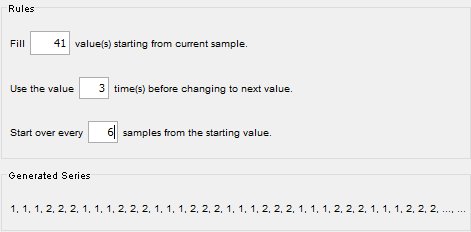
Figure 3: Modified pattern
Clicking on the keywords tab will display a data entry box for each unique number in the current pattern. If we carry the example from the previous figure forward, only 1 and 2 will be displayed. Entering text into the box next to a number will then cause that number to be replaced for all instances with the entered text. For example we could enter ‘Control’ next to 1, and ‘Test’ next to 2. Observe in Figure 4 that the new pattern displayed at the bottom of the dialog box is a series of Control and Test.
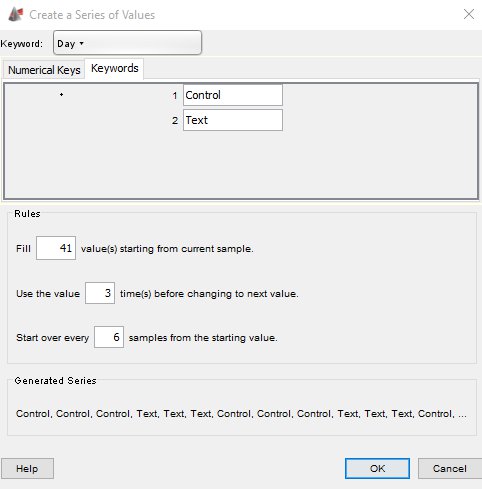
Figure 4: Using the Keyword tab
When satisfied, press OK to fill the new column in the workspace with labels. Figure 5 below shows the outcome of the exercise described here.
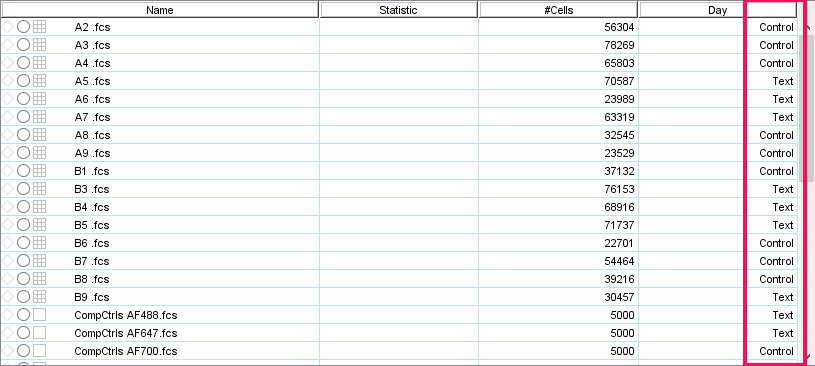
Figure 5: The result of this keyword value series creation
Tip: If you already have your keyword information in spreadsheet form, FlowJo accepts copy/paste from spreadsheet programs into the workspace. Details here.
