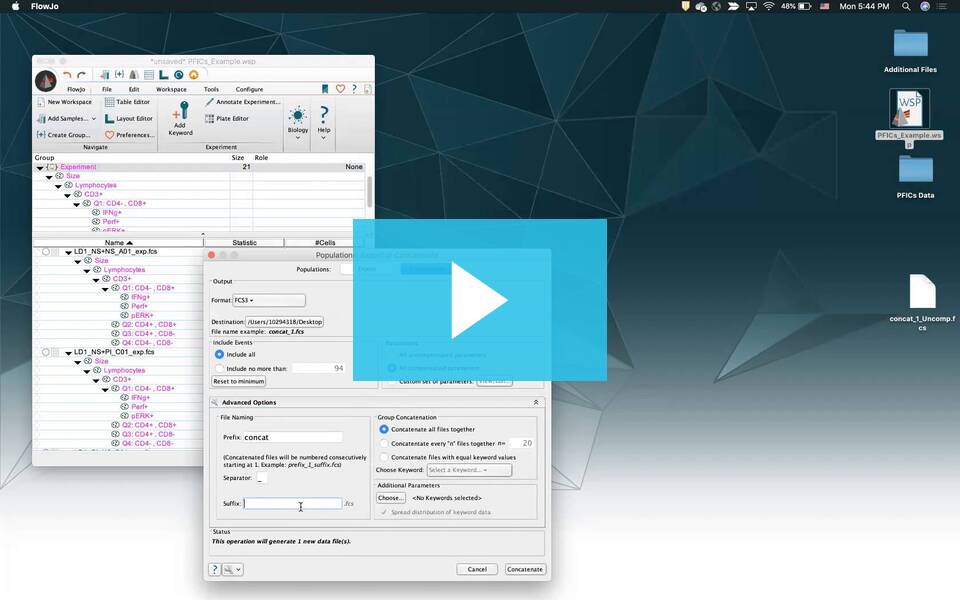Exporting data from FlowJo is helpful for a variety of tasks. For example, you may need to create a new FCS file by merging multiple files together (concatenate) to facilitate rare event analysis, or export CSV files that include your workspace structure (gating tree and columns) for use in a downstream application.
The following section describes how to export data as FCS or CSV files directly from the workspace using the Export/Concatenate options located within the Document band of actions.
To learn about saving Workspace (WSP), Workspace Template (WSPT), Archival Cytometry Standard (ACS), or Excel (XLS) files, click here.
To learn about exporting directly from the Graph Window, click here.
To learn about exporting data from the Table Editor, click here.
To learn about exporting data from the Layout Editor, click here.
Exporting Data as a new FCS or CSV file.
Exporting can be performed either at the level of a group or individual samples, exporting all events or individual gated populations.
To export all files within a group, highlight the appropriate group within the Group window.
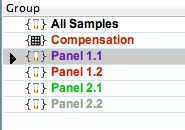
To export individual samples within a group, highlight one or more samples in the Samples window (e.g. first five samples as below).
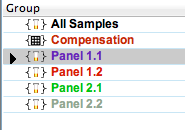
To export a particular gated population, highlight the gated subset within a gating tree (either by group or individual samples).
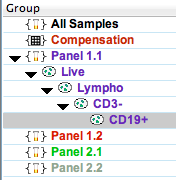
Next, within the Document band of the workspace ribbon (located by default within the File tab), click on the Data Export/Concatenate action button.
Select either Export/Concatenate Populations or Export/Concatenate Group, as appropriate, from the drop down list.
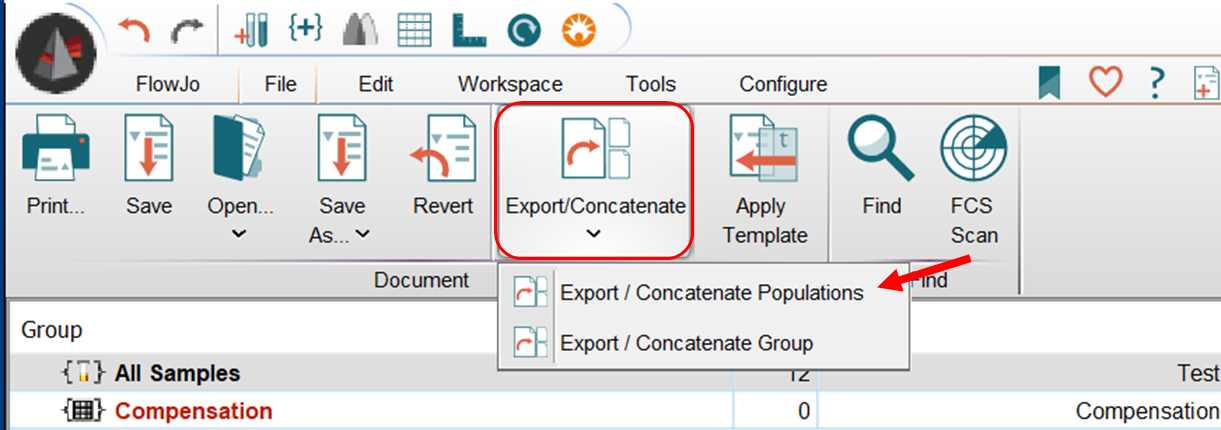
This will bring up a bring up the following Export or Concatenate window.
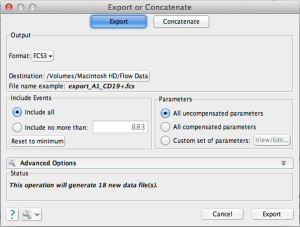
Basic Export Options –
Output
Allows you to select the file Format (FCS3, CSV-Scale values or CSV-Channel values) from a drop down list. You can also select the Destination folder where the new files will be saved.
Include Events
Allows you to export all events in the file (Include all), or export a representative subset of the total by specifying a smaller number of events (Include no more than:). In the latter case, FlowJo will randomly remove events from the file until the specified event count is reached. This is useful if you are working with very large data files and only need to examine a small subset of the events: exporting them to a separate file will usually make analysis faster and more efficient.
Parameters
Allows you to choose all compensated parameters, all uncompensated parameters, or a custom set.
Advanced Export Options –
File Naming
Clicking on the Advanced Options bar will open additional File Naming options. You can add a Prefix or Suffix to distinguish these files from the originals (export is added as Prefix by default) and even a build a custom file naming scheme using Keywords.
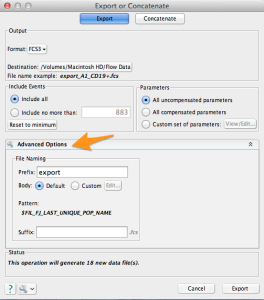
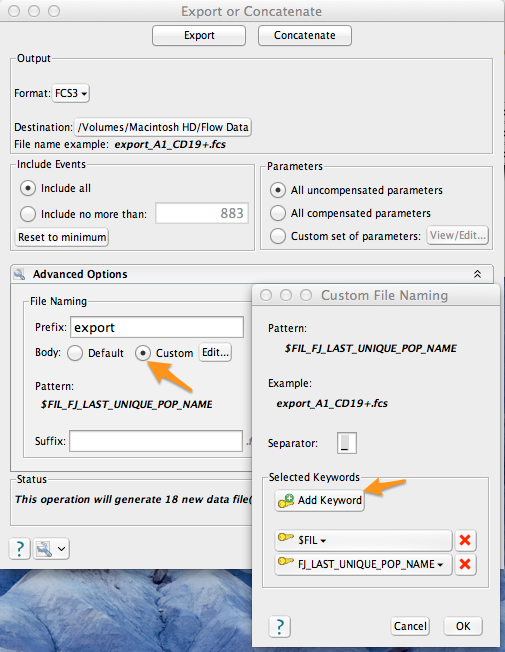
Once these options are set as you like (the Status section at the bottom of the window tells how many files will be generated), click on the Export button at the bottom right of the dialog box. The following dialog box will appear.
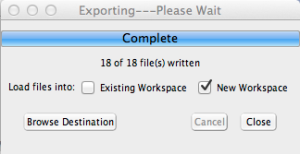
The exported files can then be loaded into an existing workspace of your choosing (check Existing Workspace box and click Browse Destination button to select an existing workspace), or opened in a new workspace (check New Workspace box). Click the Close button to apply.
Exported files can also be read by other applications.
Concatenating (Merging) Data into a new FCS or CSV file.
Concatenate functions can be performed either at the level of a group, or individual samples.
To concatenate multiple files together, first select the samples or populations you wish to merge. Either highlight a Group within the Groups window, or samples within Samples window, then click on the Export /Concatenate action button within the Document band. Select Export/Concatenate Populations (or Group), as appropriate, from the drop-down list. This will bring up the Export or Concatenate window.
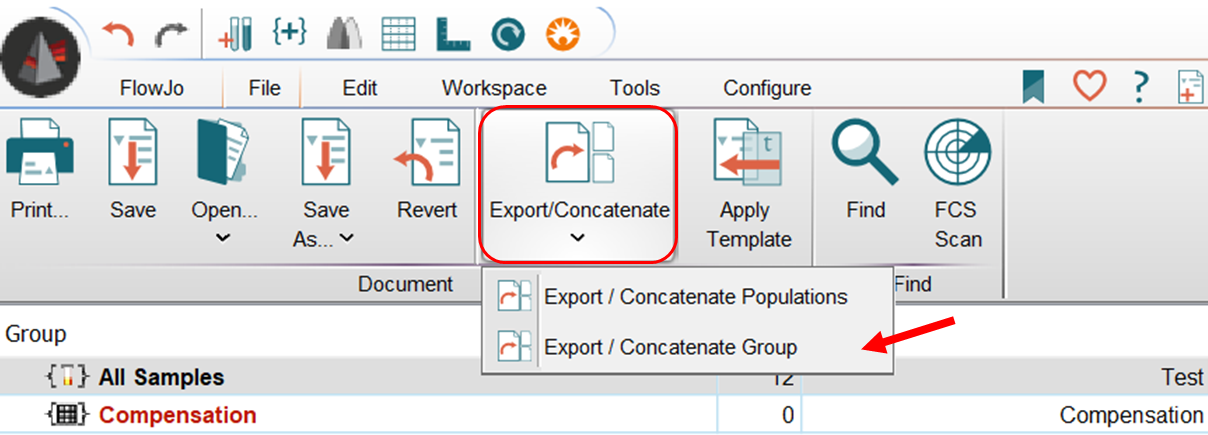
Click on the Concatenate button and Advanced Options bar within this window to see all the possible concatenation options. In the following example, I have chosen to concatenate 9 files within a group together into a single FCS.
Basic Concatenate Options –
Output
As with standard file exporting, you can choose the file Format (FCS3, CSV-Scale values or CSV-Channel values) from a drop down list, as well as select the Destination folder where the new files will be saved.
Include Events
This option is currently under construction from within the Export/Concatenate platform and is greyed out/not actionable during concatenation. You can restrict the number of events in a concatenated file by doing the following:
- Concatenate your files.
- Open the concatenated file from step 1.
- (optional) Gate the concatenated file.
- Downsample the concatenated file or population using the downsample plugin.
- Export the downsampled population.
This option will permit you to restrict the total number of events in the final concatenated file. Alternatively, you can downsample the individual sample files first and then concatenate to produce a similar result.
Parameters
Allows you to write all uncompensated parameter data, all compensated parameter data, or a custom set. Note that if you want to bring the file back into FlowJo, always leave the default selection (All uncompensated parameters) selected. If there is a compensation matrix applied to the samples you are merging, that matrix will be written to the new file, and compensated parameters will be available.
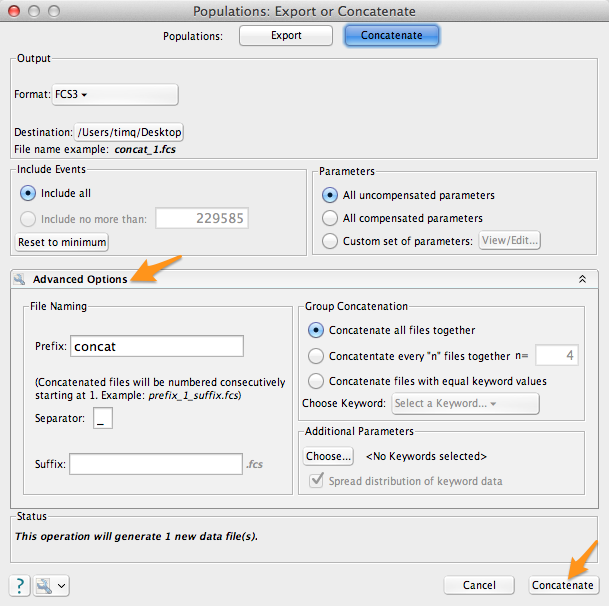
Advanced Concatenate Options –
Clicking on the Advanced Options bar will open additional File Naming, Group Concatenation and Additional Parameters options.
File Naming
A Prefix and/or Suffix can be added, or a custom file naming scheme can be built using Keywords.
Group Concatenation
Specify whether all files are merged together into one (Concatenate all files together), or a repetitive concatenate action can be applied (Concatenate every “n” files together n = __). Alternatively, a Keyword parameter can be chosen as the discriminator (Concatenate files with equal keyword values).
Additional Parameters
Allows creation of additional, new parameters during the concatenation process.
Once the Concatenate options are set as you like (the Status section at the bottom of the window tells how many files will be generated), click on the Concatenate button at the bottom right of the dialog box. The following dialog box will appear.
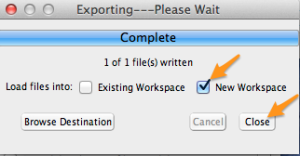
The exported files can then be loaded into an existing workspace of your choosing (check Existing Workspace box and click Browse Destination button to select an existing workspace), or opened in a new workspace (check New Workspace box). Click the Close button to apply.