FlowJo accepts FCS and LMD (embedded fcs format) files from nearly all cytometers.
To load your files into FlowJo, drag-and-drop a folder of files onto the Workspace window, or click the Add Sample button to get a file navigation window, browse to your folder of files and click Choose.
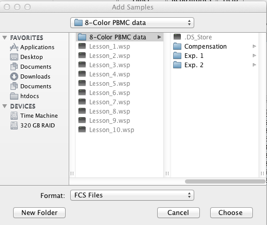
Note that FlowJo will automatically create groups based on the folder structure and names.
Below are links to pages that describe how to get your data looking like it does in the acquisition software packages of various instrument manufacturers.
FlowJo-FCS-Files Rules to Live By
It is important to note that FlowJo DOES NOT save your FCS files as part of the Workspace. Rather, FlowJo saves the relative path to a set of FCS files and accesses the files, as needed, each time a Workspace is opened.
To prevent file path errors, we recommend that the workspace gets saved in the SAME FOLDER as your FCS files, at the same level.
If your FCS files move, FlowJo will attempt to search directories near the last saved directory for the files associated with your workspace. If you have ever opened a Workspace and been prompted to locate FCS files, then you have realized that FlowJo does not save the FCS files with the Workspace. This is almost always caused by a change in the file path to the FCS files.
Here are a few examples of changes to file paths that will cause FlowJo to prompt you to locate the FCS files manually:
1. An entire directory is moved from one network storage to another network storage
H:folder1folder1_Afolder1_byourFCSfiles
becomes…
L:folder1folder1_Afolder1_byourFCSfiles
2. A folder in the file path to your files changes names
C:oldfoldernameyourFCSfiles
becomes…
C: ewfoldernameyourFCSfiles
3. A folder that contains the FCS files that the Workspace knows about was left at the office/lab
GOOD: You wrap up work for the week, but plan to do analysis at home and save the Workspace to a thumbdrive that you’ll open on your home computer on Sunday afternoon
becomes…
BAD: You are prompted by FlowJo to make the 45 minute drive back to your office and save all the FCS files to the thumbdrive and drive back home before you can do the analysis, all the while missing your favorite Sunday afternoon activity.
To prevent file path errors, save the workspace in the SAME EXACT FOLDER as your FCS files, at the same level.
Why doesn’t FlowJo just save the files?
FlowJo doesn’t store the FCS files with the Workspace for a few reasons, but mainly because doing so would require that FlowJo duplicate all the information of your FCS files, resulting in an extremely large file and (most likely) violation of a lab protocol of some kind. For example, if you loaded 40 FCS files that were 1MB each, the resulting FlowJo file would be 40MB+. Therefore, FlowJo only saves the relative path to your FCS files.
Is there a workaround?
FlowJo does provide the option to save your files into an ACS (Archival Cytometry Standard) container. This will save all the information from your FCS files and the workspace into a single file that is very similar to a .zip file.
The link has already been broken, what are the alternatives?
Option 1
- Use the FlowJo prompt to locate the new path to the files
- Relink your FCS files with the analysis.
Option 2
- open your “broken” workspace as well as a brand new one. Notice the “broken” one still shows all the gates, layouts, tables, they just won’t refresh or paint data.
- put your FCS files in the brand new workspace.
- select your gates or gate-trees in the broken workspaces and Edit/Copy them. Click on the FCS data on the new workspace, Edit-Paste the gates into place. Do this until all of your gates and groups are in place as originally.
- open your table editors side by side. Drag table definitions (the names of tables from the list, the default one might be something like “untitled-1”) from one document to the other.
- repeat step d with layouts – open the two layout windows side by side and drag the layouts over.
- save the new workspace and test it a few times to make sure it’s got all the pertinent info migrated over.
See Also:
