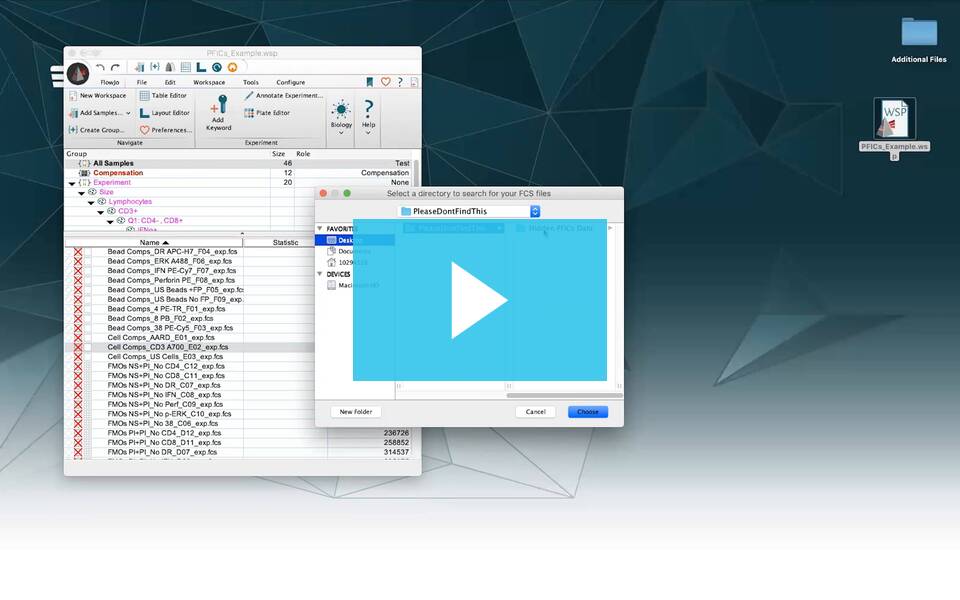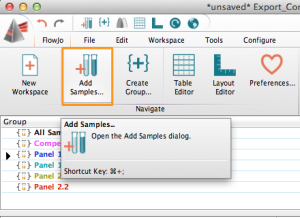If sample files are moved to a new location, or a folder in the file path is renamed, a FlowJo workspace may not be able to locate the sample files when re-opened. If this occurs, don’t worry. There is an easy way to reconnect files to the workspace without reanalyzing the data.
How to reconnect sample files to the FlowJo Workspace:
The circle badge to the left of the sample name shows if a file is connected to the workspace or not. If you see a big red X through this circle then your files are not connected, and you will need to show the workspace where those files are located before continuing the analysis.

Option 1- To reconnect the files, right click (or control click) on a sample with the red X badge and select to Search for FCS files…
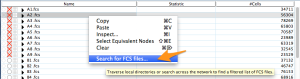
This will bring up a browser window.
Navigate to the folder that contains the FCS files. Select the folder and click the Choose button. FlowJo will show a dialog letting you know that your files were reconnected.
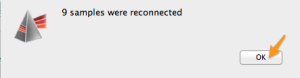
Note that FlowJo will load files at the folder level so there is no need to load each file individually.
Analysis can now continue.
Option 2- Click on the Add Samples button within the Navigate band of actions (located by default within the FlowJo tab).
Browse to where the files are located, select the folder and click Choose. FlowJo will automatically reconnect the files. Note, this will not duplicate the samples within the workspace, just reconnect the existing files. There will not be a reconnection dialog, but the red X through the circle badge will disappear.
Analysis can now continue.
Why did this happen in the first place?
When saving as a Workspace file (.WSP file for V10, .JO file for V9) FlowJo does not save your raw sample files as part of the Workspace. Rather, FlowJo saves the relative path to a set of FCS (or LMD containing FCS) files, and accesses those files as needed each time a Workspace is opened. FlowJo acts this way primarily because storing the files with the workspace would require that FlowJo duplicate all of the data in the sample files, resulting in extremely large workspace files and essentially wasting disc storage space.
If you have ever opened a Workspace and been prompted to locate FCS files, this is almost always caused by a change in the file path to the sample files.
A few examples of this are:
- An entire directory is moved from one network storage to another network storage
- A folder in the file path to your files changes names
- A folder that contains the FCS files that the Workspace knows about was left at the office/lab
The first two examples here are easily remedied by the two options for reconnecting files illustrated above. But lets elaborate on the third example:
You wrap up work for the week and plan to do analysis at home. You save the FlowJo Workspace to a thumb drive that you will open on your home computer. When you open the workspace on your home computer, all the samples now have a disconnected red X displayed. Without the sample files on your home computer, you have to drive back to your office and save the sample files to the thumb drive and drive back home before you can do the analysis.
So what can you do to avoid this situation?
- Option 1 – Save the workspace and raw sample files together in a folder and transfer everything to your thumb drive, then reconnect the sample files on your home computer by showing FlowJo the new file location path.
- Option 2 – Save the Workspace as an Archival Cytometry Standard (ACS) file.
Saving as an ACS file.
If hard drive space is not a concern, FlowJo 10 allows you to save your workspace using the next generation Archival Cytometry Standard (ACS) file format. This will save all the information from your FCS files and the workspace analysis into a single (very large) file. However, if you want to transfer between computers, or have plenty of hard drive space, than this may be a good option to consider. With an ACS, the raw data will always move together with the analysis.
To learn more about saving a FlowJo workspace in the ACS format, click here.
More questions? Feel free to reach out to us at flowjo@bd.com
Tags: FlowJo