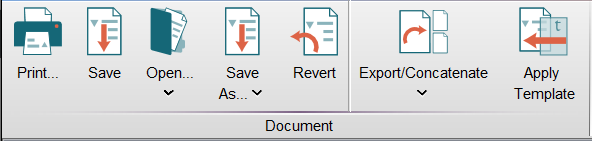The Document band allows the user to save changes to the workspace, revert to the last save state, or export the workspace to the user’s hard drive. It also contains functions for renaming and inspecting selected samples from the workspace and opening the graph windows for those samples.
Clicking this icon opens a dialog box from which you can print a copy of the current workspace. You will see a preview of your workspace and are given the option to adjust margins, orientation, etc. before printing.
Save
Clicking this icon saves your workspace in its current state for future editing. If you haven’t saved the current workspace before, FlowJo will ask you to choose a name and location for the .WSP file.
Open
Choose an existing workspace (.wsp) file from your local or mapped file system.
Save As
Clicking this icon allows you to choose a name for the current workspace and save a copy of it to a location of your choosing in your local file system. If you have already saved the current workspace, clicking Save As will not overwrite your previously saved workspace, but rather will create a new file of your workspace saved in its most current state.
Revert
Clicking this icon discards all changes made to the workspace since the last save state and reverts the workspace to that state. Make sure you haven’t made any important changes to the workspace before using this function, as it cannot be undone.
Export/Concatenate
The Export/Concatenate button allows you to create new FCS files from the entire selected sample or specific subpopulations thereof. By clicking Export/Concatenate with multiple samples selected you can concatenate multiple samples into one FCS file.
Apply Template
Clicking this icon allow you to select a template and applies it to the current workspace creating groups, workspace analysis, and reports
More:
Exporting Options from the Workspace
How to export data as an FCS or CSV file