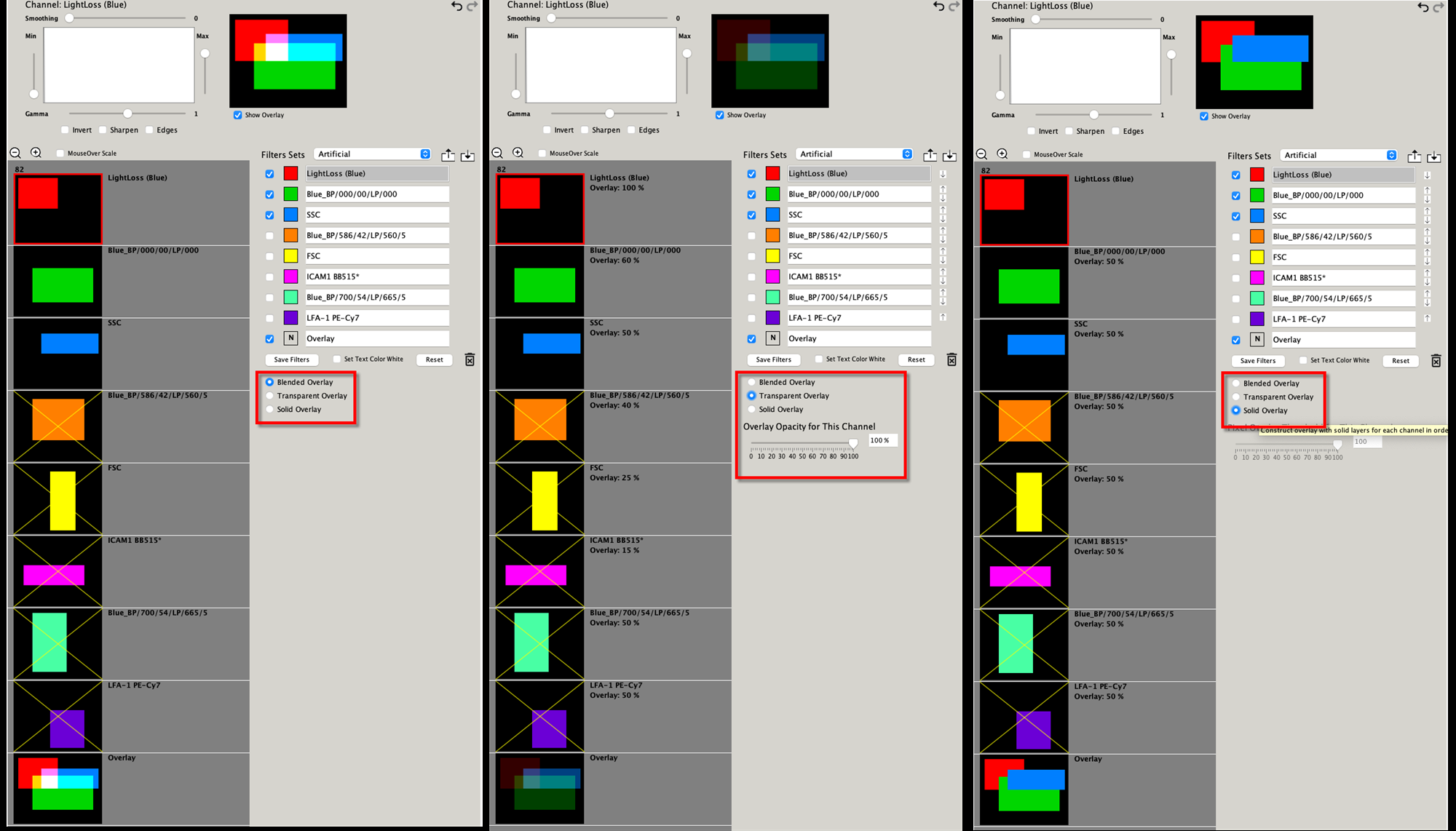The image filters tool allows you to refine the display of images in each channel by adding different color
options, image processing filters, and by controlling the composition of the Overlay channel.
To open the image filters tool, click the Image Filters tool button in the images browser display controls panel. The image filters tool displays as a separate window.

You can also open the image filters tool by double-clicking an image on the image wall or by navigating to the images browser menu bar and by clicking Tools > Open Image Filter Tool.
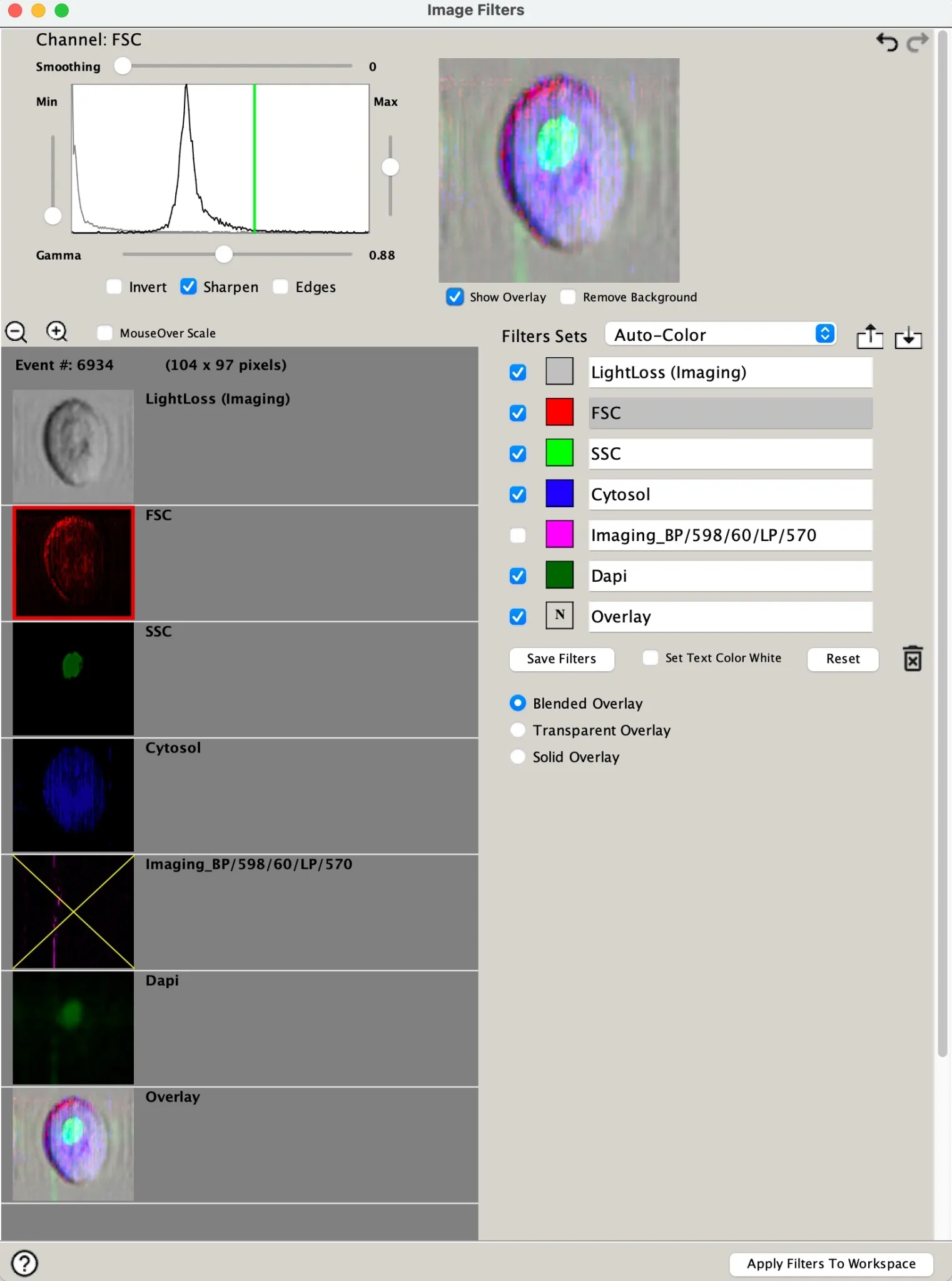
When the first BD_CellView_Lens node is created, the plugin automatically creates a filters set named
‘Auto-Color Smoothed’ to use as the default custom filters set. The filter set that displays with the Image
Filter tool window is set to Default. Under this setting, the filters for each imaging channel has been set to: 0, lowest position, highest position, 1, and 50% for Smoothing, Minimum. Maximum, and Gamma.
Clicking on any channel in the channel preview portion of the window selects that channel and makes it the parameter being actively modified. The text at the top of the channel modification tools will also list the selection. In the picture above FSC is the active channel.
The parameter list on the right hand side of the screen allows the user to change which color is associated with which parameter, re-name a parameter, or choose not to display an unused channel by unchecking the box next to the parameter name.
Filter sets are files that contain the settings for all channels. If you find that the settings you have applied look particularly good, you can save them as a filter set for importing to any future CellView Lens visualization. The up and down facing arrows are export and import filter sets respectively.
Overlays
In addition to the individual images for each channel, the BD CellView™ Lens plugin creates an additional
Overlay channel that combines the enabled channel images to make a single channel image. The images
are overlaid in the order shown in the channel list, which can be rearranged using the up and down arrow
buttons located next to the channel names, which appears when Transparent or Solid overlays are selected.
In a blended overlay, the color of an individual pixel in an image is determined by adding the color of that pixel from each enabled channel. For example, if the color for the pixel in channel 1 is
red and the color in channel 2 is green, the resulting pixel is colored yellow. Note: The order of the channels does not affect the final pixel color. A blended overlay implements a technique called ‘additive blending’, where each pixel in the overlay is constructed by adding the weighted pixel RBG values for each channel color. The order of the channels will not affect the final overlay image.
A transparent overlay is constructed by stacking the channel images on top of each other, where the
amount shown for a specific channel is determined by its opacity setting, between 0 and 100%. If using transparent layers, you can set the opacity for each channel using the slider bar. You should adjust the opacity for each channel as it is overlaid, so that each channel shows through in the Overlay channel. For each channel as the opacity number is decreased or increased, the opacity increases or decreases, and less and more of the other channels will be seen through the current channel in the overlay, respectively. To help ensure that each layer is displayed and not blocked by a following layer, it is recommended that the first layer is set to 100%, and subsequent layers set 70% or lower, and a layer’s opacity is not greater than the one before (for example: 100%, 70%, 50%, 30%, etc.)
A solid overlay uses full color for each channel over the set threshold, and plots the colors in the order of the channels. Use the slider bar to set the Pixel Overlay Threshold to determine whether a pixel from the channel image is included in the overlay image or not. The intensity of each pixel in the image is normalized to a percentage of the intensity range, and is compared to the threshold value. For example, you can specify that the top %50 brightest pixels for Channel X are used when
constructing the Overlay.
To help visualize the different types of overlays and how they are composed, the Image Filters Tool can be
opened to display a preview of artificial channel images composed of overlapping rectangles for each
channel. To open the image filters preview tool, press the [Shift] key and double-click on an image in the image wall.
Using the image filters preview tool, you can select or clear channels and set their colors to illustrate how
pixel colors are blended, how transparent layers are overlaid, or how solid layers are composed.
The following images are examples of the image filters preview tool with a single channel with the same
color selections and with differing overlay variations: